
时间:2021-08-04 16:56:25 来源:www.win10xitong.com 作者:win10
昨日,有大量的用户都遇到了Win10系统怎么修复lsp的问题来向我们咨询解决方法。Win10系统怎么修复lsp这样的不常见的问题,还真把一些大神给弄懵了。别着急,我们自己就可以处理掉Win10系统怎么修复lsp的问题,我们现在可以按照这个步骤:1、首先找到电脑左下角的智能助手的搜索框,你也可以通过快捷键Ctrl+S来打开。2、然后在搜索框中输入cmd,会出现命令提示符的结果即可很简单的搞定了。下面就由小编给大家带来Win10系统怎么修复lsp的详细解决步骤。
推荐系统下载:win10专业版
Win10系统中lsp修复方法介绍
1.首先在电脑左下角找到智能助手的搜索框,也可以用快捷键Ctrl S打开.
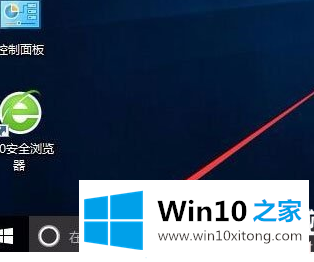
2.然后在搜索框中输入cmd,会出现命令提示的结果。
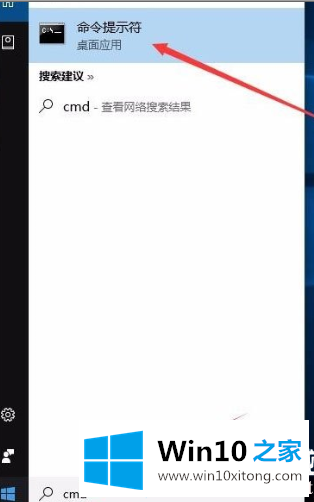
3.单击右键,然后选择“以管理员身份运行”选项。
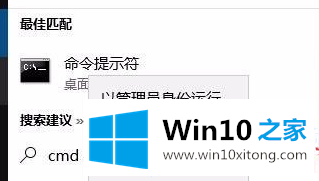
4.打开命令提示窗口后,在窗口中输入命令netsh winsock reset,然后按回车键运行命令;

5.一会儿会弹出成功重置Winsock目录的提示;

6.最后一步是通过菜单栏重启电脑。
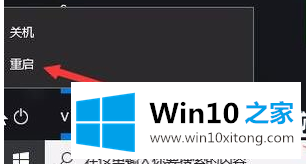
以上是介绍如何用Win10系统修复lsp,以及如何用边肖编译的Win10系统修复lsp。如果你想更多的了解电脑系统和软件使用,可以关注win10 Home!
上面的内容就是说Win10系统怎么修复lsp的详细解决步骤,小编也是特意琢磨过的,获得更多win系统相关教程,可以继续关注本站。