
时间:2021-08-04 17:04:29 来源:www.win10xitong.com 作者:win10
win10不断的更新过程中,已经解决了很多问题,但是仍然会有很多奇怪的问题,像今天就有网友遇到了win10笔记本怎么截屏的情况,根据大数据分析,确实有很多用户都会面对win10笔记本怎么截屏的情况。那我们应当如何面对这个win10笔记本怎么截屏问题呢?我们完全可以按照这个过程:1.点击Win10的开始菜单,在弹出菜单里选择截图工具,所示。2.点击截图后,弹出截图工具,点击截图工具的新建按钮就可以截图了,拖动鼠标选取截图范围。点击取消就会取消截取好的图片了。所示就轻轻松松的搞定了。下面就一起好好的看一下win10笔记本怎么截屏问题的详尽操作举措。
小编推荐系统下载:萝卜家园Win10专业版
如何截图win10笔记本:
1.点击Win10的开始菜单,在弹出菜单中选择截图工具,如下图所示。
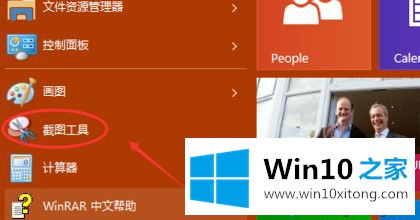
2.点击截图后,弹出截图工具。点击截图工具的新建按钮截图。拖动鼠标选择截图范围。单击“取消”取消捕获的图片。如下图所示。
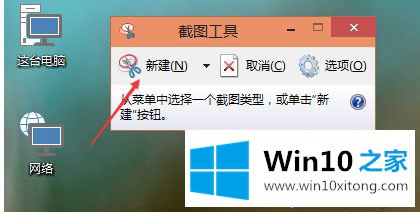
3.选择截图范围后,松开鼠标使截图成功,在截图上编辑。点击“保存”保存截止图片。如下图所示。
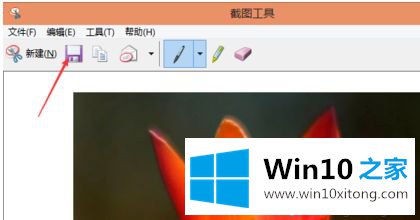
4.您也可以按键盘上的快捷键“Ptrsc SysRq”。按下后,系统会对整个屏幕进行截图。这样就不能直接保存截图了。我们可以复制到绘图工具或者QQ聊天框中保存。
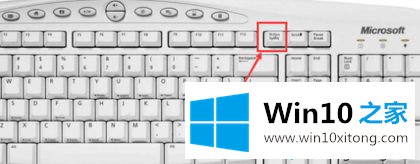
好了,以上都是关于如何截图win10笔记本的,不是很简单吗?希望这篇关于如何截图win10笔记本的教程能对大家有所帮助。
到这里,win10笔记本怎么截屏的详尽操作举措就给大家说到这里了,如果你还有其他的问题需要小编帮助,可以告诉小编。你对本站的支持,我们非常感谢。