
时间:2021-08-05 00:38:14 来源:www.win10xitong.com 作者:win10
今日有网友来向小编反馈说他在使用系统的时候遇到了Win10怎么配置JDK环境变量的问题,见过Win10怎么配置JDK环境变量这样问题的用户其实不是很多,也就没有相关的解决经验。那我们应当怎么处理呢?小编先给大家说一下简单的措施:1、第一步:首先要打开系统环境变量配置的页面。具体操作是:打开开始菜单,找到"此电脑",然后右键"更多"→"属性"。(所示:)2、第二步:在弹出的页面,选择"高级系统设置"。(所示:)就可以很轻松的处理了。今天小编就来给大家详细的说一说关于Win10怎么配置JDK环境变量的具体解决办法。
小编推荐下载:win10 32位
Win10中JDK环境变量配置方法介绍
1.第一步:首先打开系统环境变量配置页面。具体操作:打开开始菜单,找到'这台电脑',然后右击'更多''属性'。(如下图所示:)
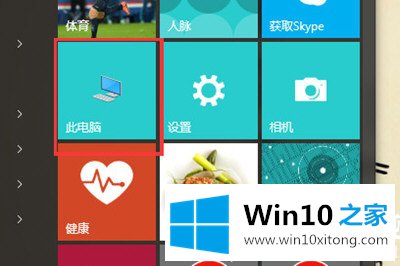
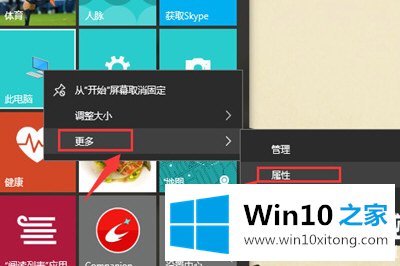
2.步骤2:在弹出页面上,选择“高级系统设置”。(如下图所示:)
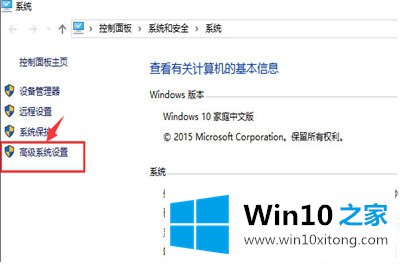
3.第三步:在弹出的页面上,选择‘环境变量(N)…’。(如下图所示:)
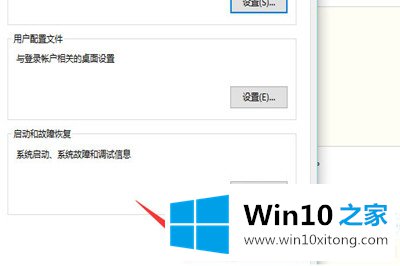
4.第4步:在弹出页面的系统变量区域,选择“新建”。(如下图所示:)
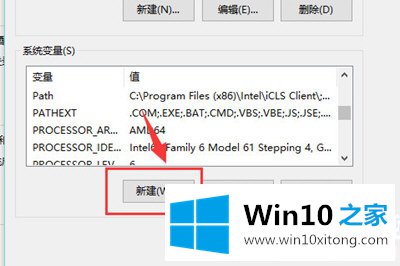
5.第五步:在新页面上输入变量名“JAVA_HOME”。变量值“您的jdk的路径(请参考下图找到您的安装路径)”,然后单击“确定”。(如下图所示:)
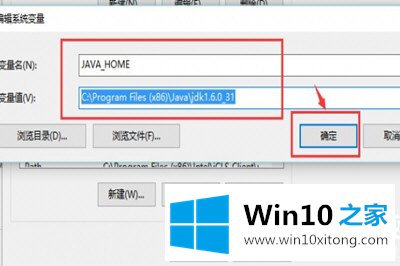
6.第六步:在系统变量区域,选择‘新建’,输入变量名‘class path’;变量值:“”。% JAVA _ HOME % \ lib \ dt . jar;“% JAVA _ HOME % \ lib \ tools.jar”。请注意变量值中前面的“点”和“分号”。您可以直接复制变量值,然后单击“确定”。(如下图所示:)
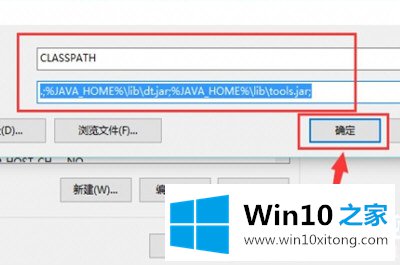
7.第七步:通过滚轮在系统变量区找到‘Path’变量,双击打开。单击新建并添加以下两行代码(红色选择框中的两行代码)。(如下图所示:)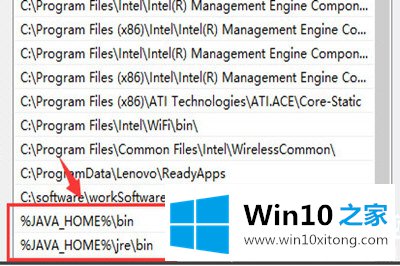
8.第八步:用Windows图标R快速打开‘运行’操作界面,输入cmd,回车确认。(如下图所示:)
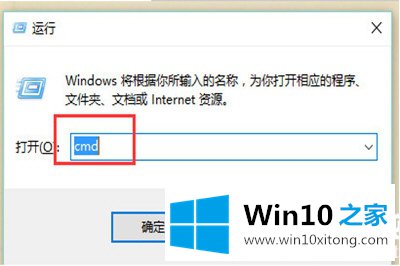
9.第九步:在命令行输入java版本;如果可以显示java的版本信息,则配置成功。(如下图所示:)
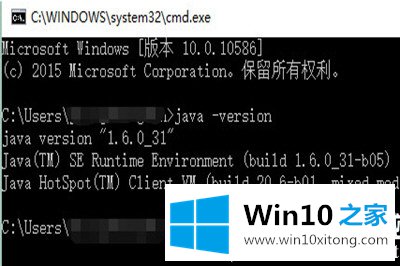
以上是win10如何配置JDK环境变量和Win10如何配置JDK环境变量的介绍。想了解更多电脑使用知识,可以关注Win10 Home!
解决Win10怎么配置JDK环境变量的问题还是很简单的,只需要按照上面的方法一步一步的操作即可。有遇到这样问题的网友可以按照上文介绍的方法尝试处理,希望对大家有所帮助。