
时间:2021-08-05 17:18:54 来源:www.win10xitong.com 作者:win10
之前小编也写过关于win10系统cpu占用100%解决方法的教程,不知道大家是否还记得。遇到win10系统cpu占用100%解决方法这种情况的网友其实不在少数,很多网友都遇到了,那我们应当如何面对这个win10系统cpu占用100%解决方法问题呢?完全可以按照小编的这个方法:1、右键单击开始按钮,选择运行,所示2、在运行中输入msconfig,点击确定按钮就可以彻底解决了。下面的文章就是彻头彻尾讲解win10系统cpu占用100%解决方法的处理伎俩。

1.右键单击start按钮并选择run,如下图所示

2.操作时进入msconfig,点击确定。
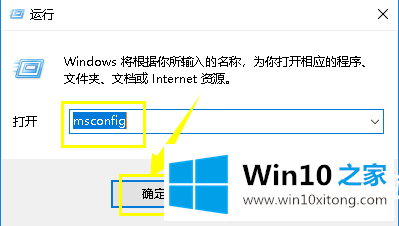
3.进入启动配置面板,单击启动选项卡
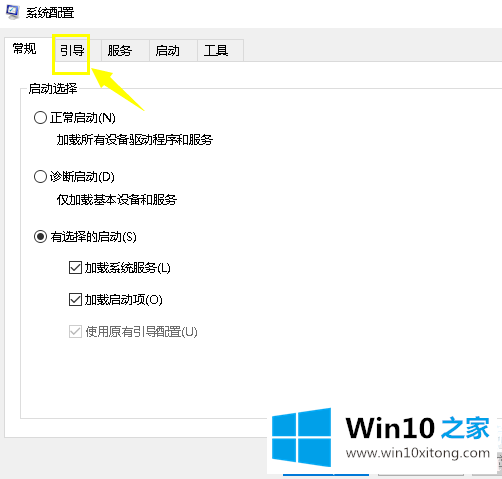
4.在引导界面中,单击高级选项卡进入
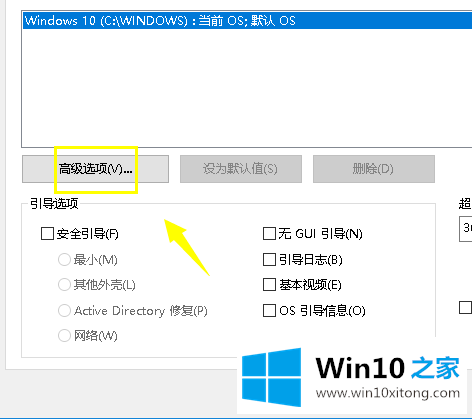
5.检查高级选项卡界面中的最大处理器数量
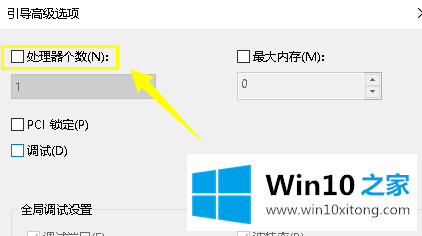
6.检查最大处理器数量后,将数量更改为最大值,然后单击确定
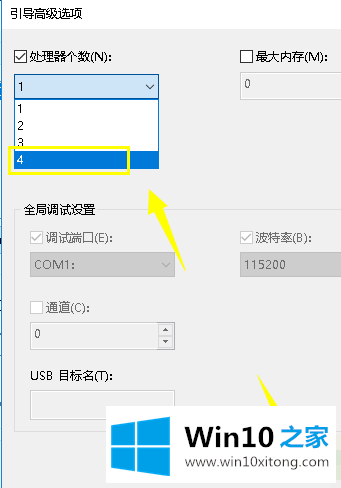
Win10系统CPU 100%占用解决方案2:
1.清空windows update目录,进入c : \ windows \ software distribution,如下图所示
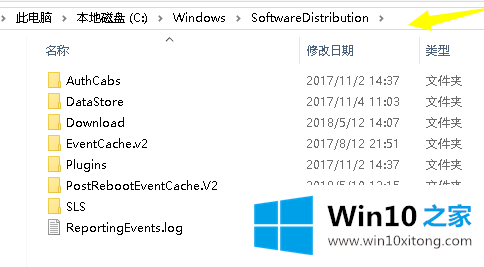
2.选择该文件夹中的所有文件,然后单击删除按钮重新启动系统。此文件夹是用于升级的临时文件,删除不会影响它。
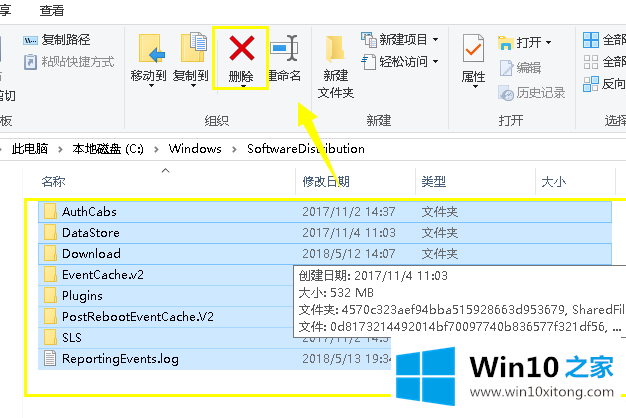
以上是win10系统100% cpu使用率的解决方案。更多教程可以关注win10 Home。
到这里,小编就已经全部告诉了大家win10系统cpu占用100%解决方法的处理伎俩,你学会了吗?如果还没有解决这个问题,欢迎留言给本站。