
时间:2021-08-06 04:18:33 来源:www.win10xitong.com 作者:win10
小编今日为大家解答一下Win10系统音量图标变灰色的问题,对于刚刚才接触win10系统的用户遇到了这个Win10系统音量图标变灰色的情况就不知道怎么处理,如果你平时每次遇到问题都去让专业人士处理,那水平就无法提高了。这次我们可以自己来尝试解决一下,小编也在查阅了相关的很多资料后,用这个流程:1、通过快捷组合键【Win+R】打开电脑运行功能,输入regedit,对于注册表编辑器进行打开。2、在打开的窗口依次展开以下栏目:HKEY_LOCAL_MACHINE\SOFTWARE\Microsoft\Windows\CurrentVersion\Run就彻底解决这个问题了。下面我们就结合上相关图片,给大家详细描述Win10系统音量图标变灰色的详细解决方式。
Win10系统中灰色音量图标的解决方案
1.用快捷键组合[Win R]打开运行函数的计算机,输入regedit打开注册表编辑器。
2.在打开的窗口中展开下列栏:HKEY _本地_机器\软件\微软\窗口\当前版本\运行
3.然后在运行文件的右侧创建一个名为systray.exe的新字符串值;
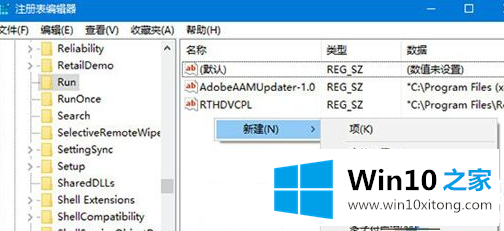
4.然后双击systray.exe的键值,将其值修改为C:\ Windows \ System32 \ Sytray.exe,并确认。
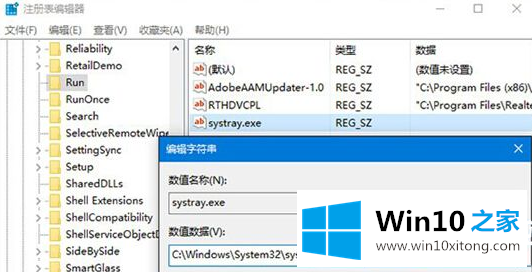
以上是如何让Win10系统的音量图标变成灰色,以及如何解决。想了解更多的计算机系统和软件使用,可以关注系统屋!
许多朋友都遇到了Win10系统音量图标变灰色的问题,只需要按照上面小编说的方法去做,就可以解决,今天的内容到这里就结束了,小编很高兴能在这里把系统相关知识给大家分享。