
时间:2021-08-06 11:47:44 来源:www.win10xitong.com 作者:win10
我们现在的电脑基本都是安装的win10系统,有时候总会遇到一些奇怪的问题,今天小编就遇到了win10不识别usb打印机的问题,确实这个win10不识别usb打印机的问题对于很多用户来说比较少见,遇到了就不知道如何解决。我们自己来学着处理win10不识别usb打印机的问题,也不是不可以,直接采用这个流程:1.首先我们需要打开电脑按下win+r组合键,打开运行窗口,在接下来输入msconfig,再点击确定就好了。2.接下来我们就在弹出的窗口中点击上方的服务,接着在左下角勾选隐藏所以服务,接下来找到右侧的全部禁用,点击确定就很容易的把这个问题处理掉了。马上我们就进入今天的主题,详细说一下win10不识别usb打印机的操作形式。
推荐系统下载:win10专业版
具体步骤如下:
1.首先,我们需要打开电脑,按下win/r键,打开运行窗口,输入msconfig,然后单击ok。
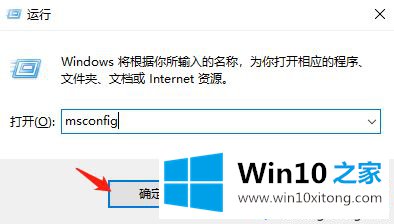
2.接下来,我们将在弹出窗口中单击顶部的服务,然后选中左下角的隐藏所有服务,然后在右侧找到所有禁用的服务,然后单击确定。
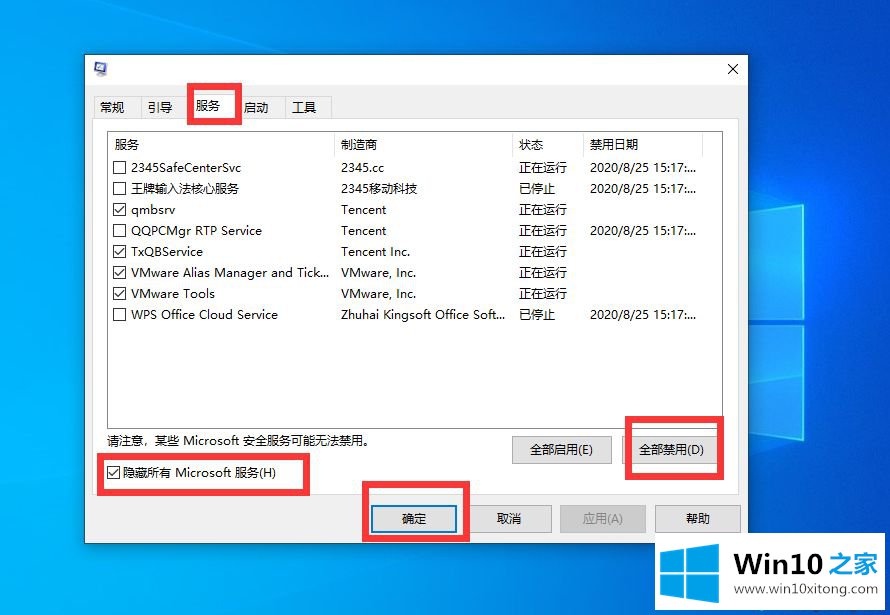
3.接下来,我们需要单击上面的启动选项来打开任务管理器。
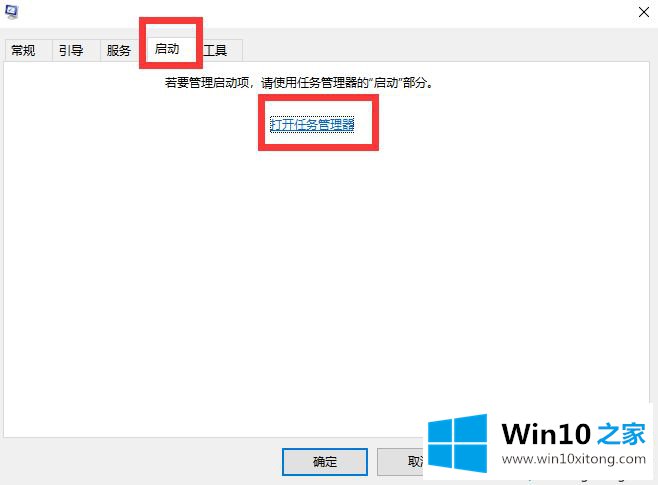
4.接下来,我们在弹出窗口中选择单击开始选项,然后禁用所有这些选项。
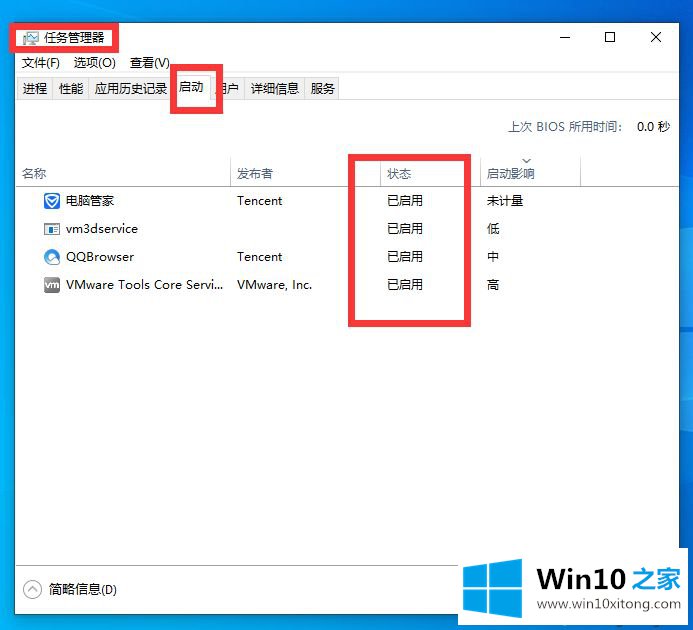
5.最后,我们只需点击确定。
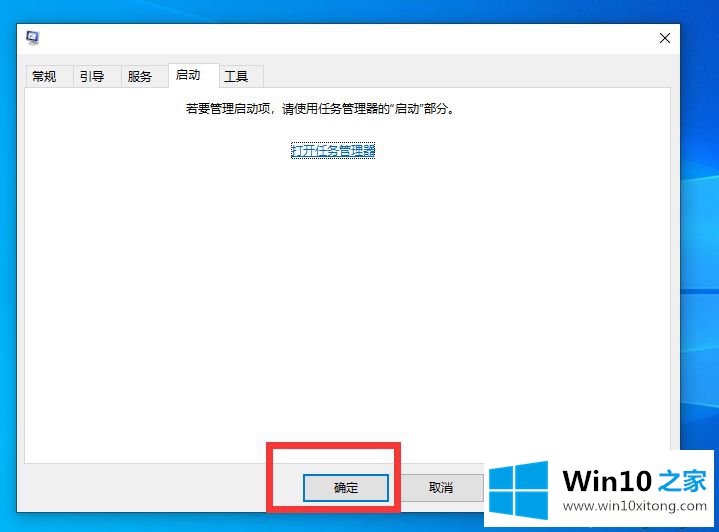
6.接下来,我们需要返回主页,打开设备管理器。找到通用串行总线控制器。
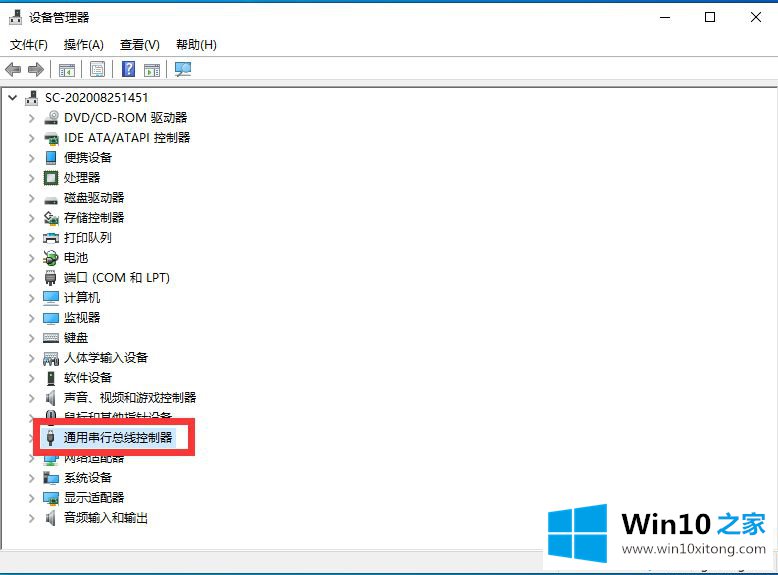
7.接下来,我们需要打开它,检查里面的驱动程序。
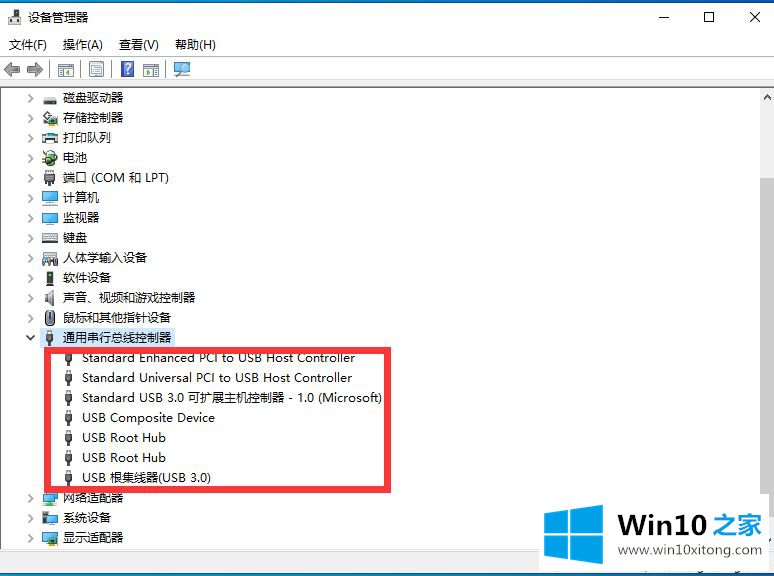
8.接下来,我们右键单击我们需要的驱动程序并打开属性。
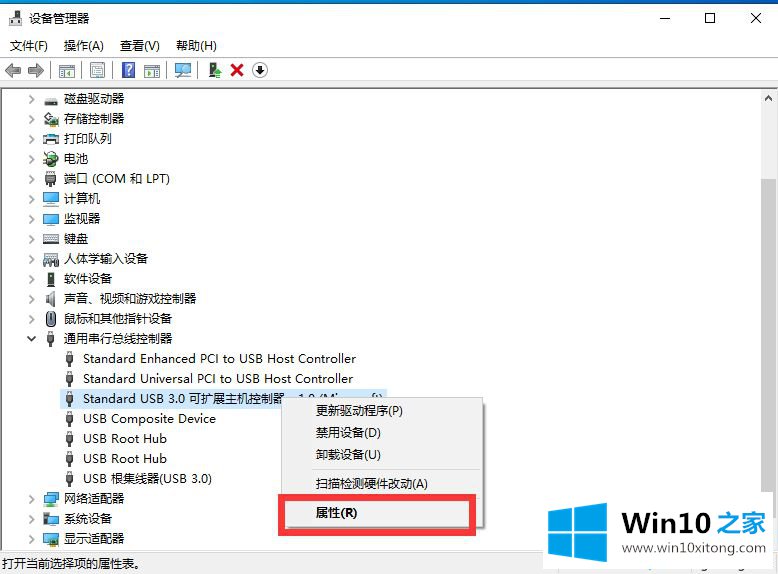
9.然后我们单击窗口顶部的驱动程序选项,然后单击更新驱动程序。
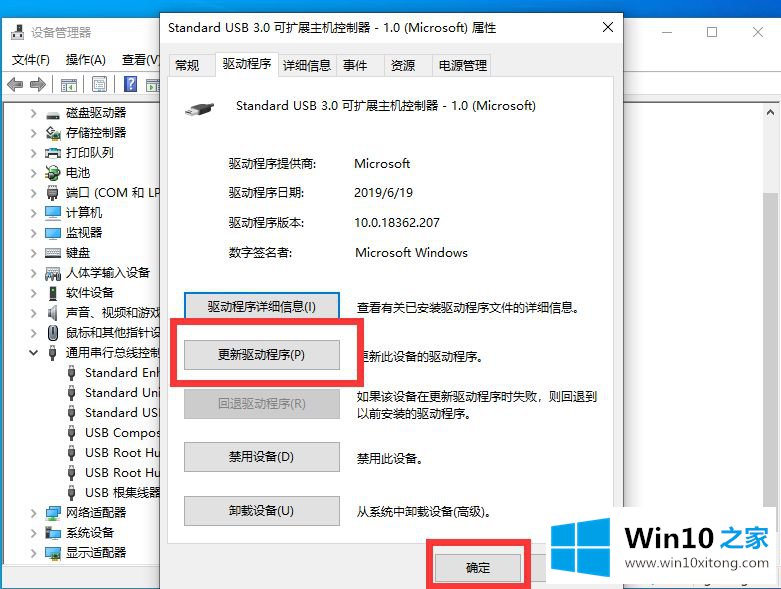
以上是win10无法识别usb打印机的详细解决步骤。你可以按照上面的方法解决这个问题。
有关于win10不识别usb打印机的操作形式呢,小编在上面的内容就说得非常详细了,通过上面小编介绍的方法很简单的操作一下,即可解决这个问题。