
时间:2021-08-06 11:50:22 来源:www.win10xitong.com 作者:win10
相信各位网友在使用电脑的时候偶尔会遇到Win10怎么利用画图改变照片大小问题不知道如何处理,Win10怎么利用画图改变照片大小这样的不常见的问题,还真把一些大神给弄懵了。那我们要怎么面对这个Win10怎么利用画图改变照片大小的问题呢?我们其实可以参考一下这个方法来处理:1、直接对于自己想要编辑的照片资源进行右键点击,选择编辑,即可进入到画图功能中,如果不是,你可以通过打开方式中选择画图进行打开。2、打开之后,我们选择【工具栏】-【图像】- 【重新调整大小】的图标进行点击即可很快速的解决了。好了,下面就由小编带来详细处理Win10怎么利用画图改变照片大小的解决法子。
推荐系统下载:深度系统Win10专业版
Win10通过绘图改变照片大小的方法
1.右键单击要编辑的照片资源,然后选择编辑进入绘图功能。如果没有,您可以通过在打开模式下选择“绘图”来打开它。
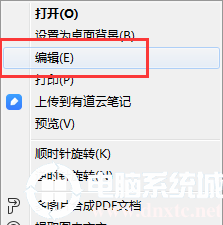
2.打开后,我们选择工具栏-图像-调整大小来点击。
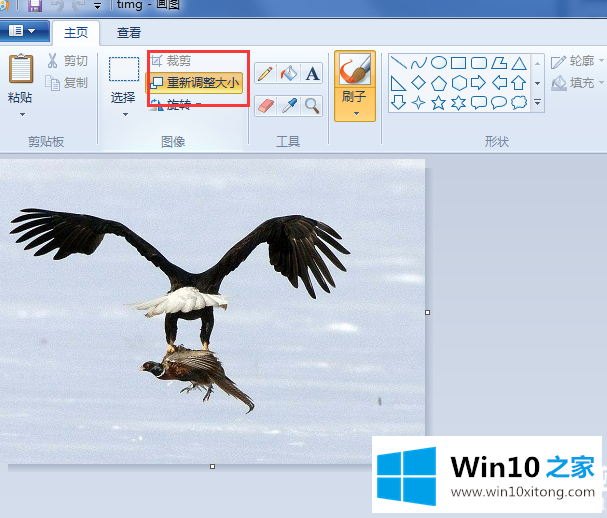
3.这里可以看到,可以重新调整尺寸,根据自己的需要调整数值,记住要保持长宽比,否则照片会变形。
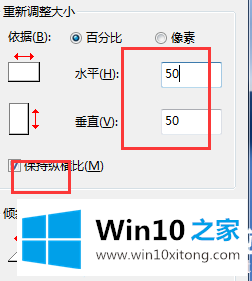
4.设置好数值后,可以看到照片变大了,然后通过文件选项直接保存照片。
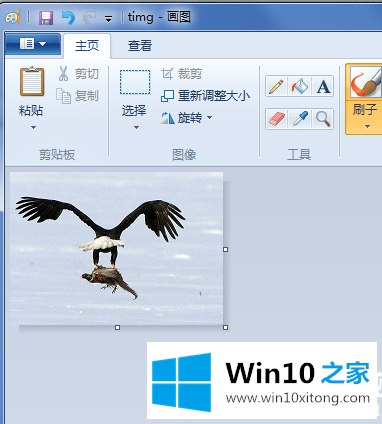
以上是Win10如何使用画图改变照片大小,Win10如何使用画图改变照片大小。如果你想更多的了解电脑系统的使用,可以关注win10 Home!
Win10怎么利用画图改变照片大小的解决法子就是上面所说的全部内容,还没有解决的网友们可以给小编留言,小编会帮助你们处理这个问题的。