
时间:2021-08-06 14:25:24 来源:www.win10xitong.com 作者:win10
网友抱怨说他的电脑不知道是不是买到假货了,总是要出win10电脑睡眠变关机的故障,如果是新手遇到这个情况的话不太容易解决,会走很多弯路。先休息一下后我们就一起来动手解决win10电脑睡眠变关机的问题。其实可以来看看小编是怎么处理的:1.首先搜索服务并打开,;2.在服务列表中找到“Windows Update”一项。提示一下小伙伴,可以点击顶部的“名称”框,让项目用降序排列,这一项就在比较靠前的位置了。然后右键点击这项,选择“停止”就搞定了。不明白的话也没关系,下面还有更详细的win10电脑睡眠变关机的具体操作手法。
修复方法如下:
1.首先,搜索服务并打开它,如下所示。
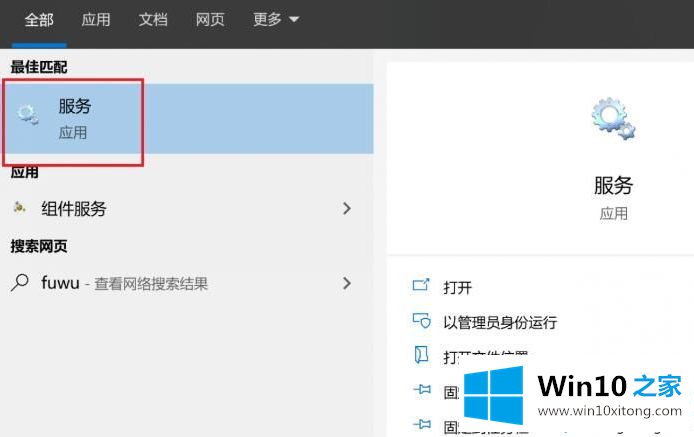
2.在服务列表中找到项目“窗口更新”。为了提醒你的朋友,你可以点击顶部的“名称”框,按降序排列项目,这样这个项目就在顶部。然后右键单击该项目并选择“停止”。
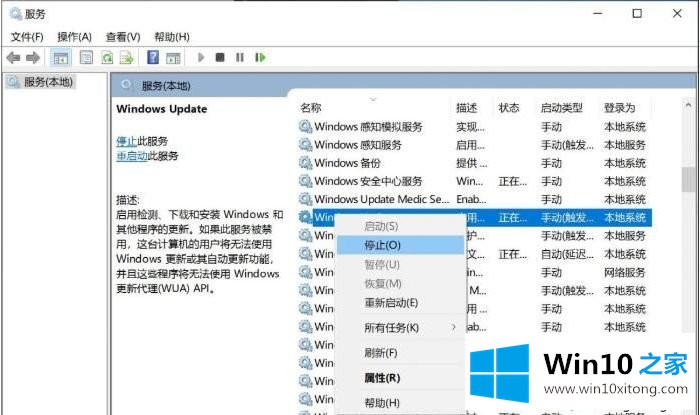
3.待电脑完成工作后,再次右键点击“Windows Update”并选择“Start”,待电脑再次完成,然后退出重启。
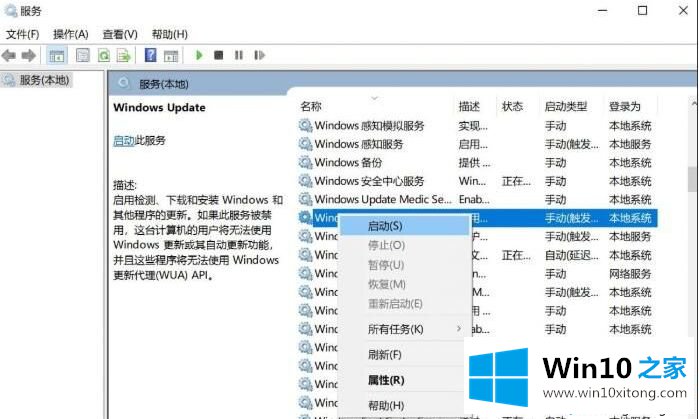
4.启动后,点击开始菜单,选择“设置更新与安全Windows更新”,再次检查更新,应该会发现有一些更新补丁(可能会重复)。更新后重启设备,睡眠功能应该正常。当然,这种修复措施只是暂时的方法。比如一些小伙伴重启Win10更新功能后没有显示更新可用(即之前的更新完全正常),只能等以后的更新正式解决。
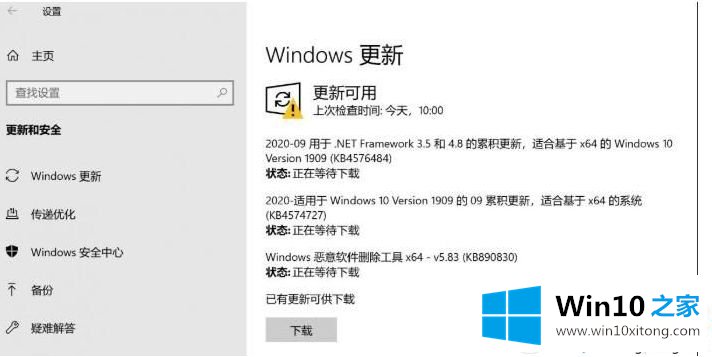
Win10睡眠变化自动关闭的处理方法大家分享在这里,遇到同样的问题可以按照上面的方法解决。
今天的文章中我们就是说了关于win10电脑睡眠变关机的具体操作手法,我们很感谢各位对我们网站的关注,希望上面的文章对大家能够有所帮助。