
时间:2021-08-06 16:20:54 来源:www.win10xitong.com 作者:win10
你有没有在使用win10系统的时候遇到过win10设置开机密码这样的情况?一位网友反馈说他恰好遇到了。如果你是电脑小白的话,遇到了win10设置开机密码的问题肯定是不知道该怎么解决的。如果你不想找专业的人士来解决win10设置开机密码的问题,直接采用这个流程:1.首先打开电脑,在电脑下方找到“菜单”按钮,点击菜单,找到“控制面板”按钮。2.进入控制面板窗口,找到“用户账户”按钮,然后点击进入用户账户按钮就完美处理了。以下文章就是彻头彻尾的讲解win10设置开机密码的操作手段。
具体方法如下:
1.首先打开电脑,找到电脑下面的“菜单”按钮,点击菜单,找到“控制面板”按钮。
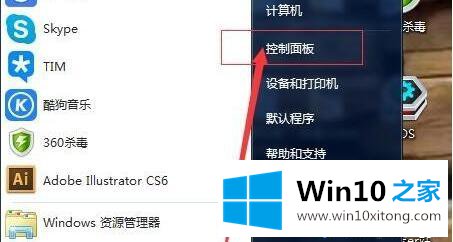
2.进入控制面板窗口,找到“用户帐户”按钮,然后点击“输入用户帐户”按钮。
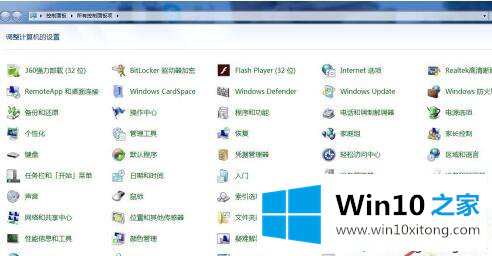
3.进入用户帐户窗口后,在页面上找到“为您的帐户创建密码”按钮,然后单击进入。
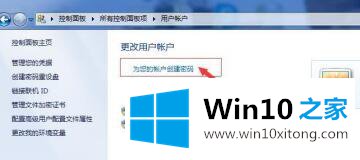
4.进入“为您的帐户创建密码”窗口后,首先输入您要设置的密码,然后在下面再次输入并确认。输入后,单击下面的“创建密码”按钮。

5.创建完成后,您可以在界面中看到“管理员密码保护”按钮。下次进入电脑时,必须输入密码才能进入电脑。
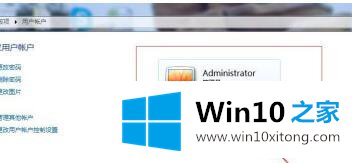
以上图片详细说明了win10中设置开机密码的方法。设置开机密码可以更好的保护我们电脑的安全。有兴趣来试试!
有关于win10设置开机密码的操作手段呢,小编在上面的内容就说得非常详细了,本站还会每天发布很多关于windows系统的相关教程,同时也提供系统下载,请多多关注。
上一篇:主编讲解Win10的修复本领