
时间:2021-08-07 07:58:02 来源:www.win10xitong.com 作者:win10
我们在使用win10系统的过程中难免会遇到win10系统如何更改文件夹预览窗格问题,这个对于那些比较熟悉win10系统的网友处理起来很简单,但是不太熟悉电脑的网友面对win10系统如何更改文件夹预览窗格问题就很难受了。我们完全可以自己动手来解决win10系统如何更改文件夹预览窗格问题,我们大家只需要这样操作:1、首先对于我的电脑进行打开,然后随便找一个想要打开的文件夹。2、选择之后,在上面的菜单栏中找到查看功能,进行点击,然后你可以看到文件夹视图的显示大小、排练等方式就彻底解决了。然后我们就好好的学习以下win10系统如何更改文件夹预览窗格的操作步骤。
推荐系统下载:win10
Win10系统更改文件夹预览窗格的大小
1.首先,打开我的电脑,然后找到一个要打开的文件夹。
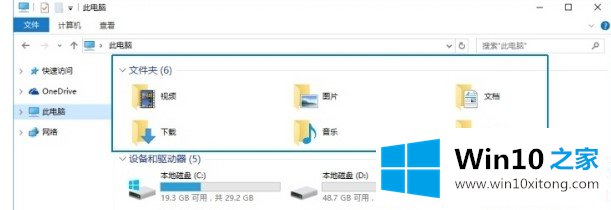
2.选择后,在上面的菜单栏中找到查看功能,点击即可看到文件夹视图的显示大小,彩排等方式。
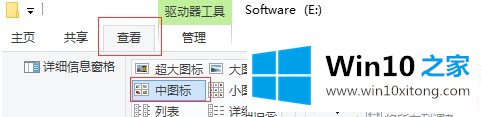
3.然后点击查看选项,找到右边的选项功能,点击。

4.进入窗口后,将顶部的选项卡切换到视图,然后单击底部的“应用到文件夹”。
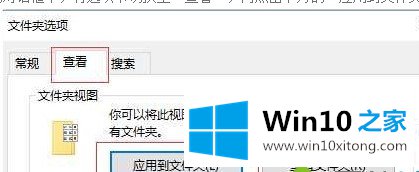
以上是如何改变win10文件夹预览窗格的大小,以及如何改变win10文件夹预览窗格的大小。如果你想了解更多关于电脑系统的使用,可以关注win10 Home!
有关win10系统如何更改文件夹预览窗格的操作步骤的内容就全部在上文了,如果问题还不能得到解决,可以用重装系统的办法进行解决,windows系统下载可以继续关注本站。