
时间:2021-08-07 19:41:09 来源:www.win10xitong.com 作者:win10
许多用户在使用win10系统的时候都遇到了win10自带虚拟机Hyper-V功能怎么打开的问题,win10自带虚拟机Hyper-V功能怎么打开问题对于很多新手来说就不太容易自己解决,大部分时候都会去求助别人,我们这次可以尝试着自己来解决win10自带虚拟机Hyper-V功能怎么打开的问题,这样我们的电脑相关知识水平又有所提高了。我们只需要下面几个简单的设置1、首先要找到控制面板,我们点开windows键,然后选择在所有应用中找到"Windows 系统",打开之后,我们找到"控制面板",打开。2、打开控制面板之后,我们选择程序,然后在程序中,找到"启动或关闭windows功能"。点击打开就可以很轻松的处理了。马上我们就进入今天的主题,详细说一下win10自带虚拟机Hyper-V功能怎么打开的详细处理方式。
很多朋友转到win10系统后,觉得有些软件配合win7系统使用很舒服,但是再换系统就太麻烦了。实际上,我们可以通过使用win10系统附带的虚拟机来解决这个问题。很多人问,虚拟机在哪里?安装步骤如下。
Win10自带的虚拟机安装步骤:
1.要先找到控制面板,我们点击“窗口”按钮,然后选择“所有应用程序中的窗口系统”。打开后,我们找到“控制面板”并打开它。
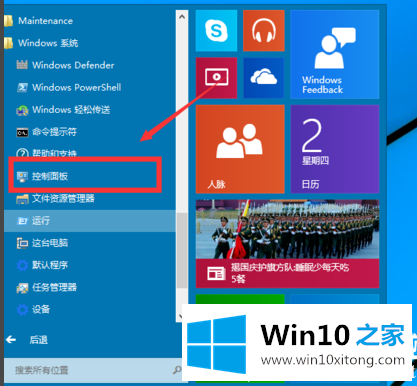
2.打开控制面板后,我们选择程序,然后在程序中找到“启动或关闭窗口功能”。点击打开。
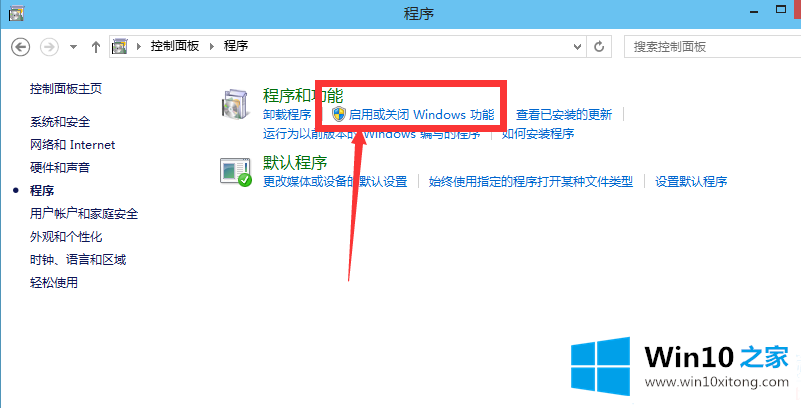
3.在windows函数下,我们找到Hyper-V,查了一下。单击“确定”。
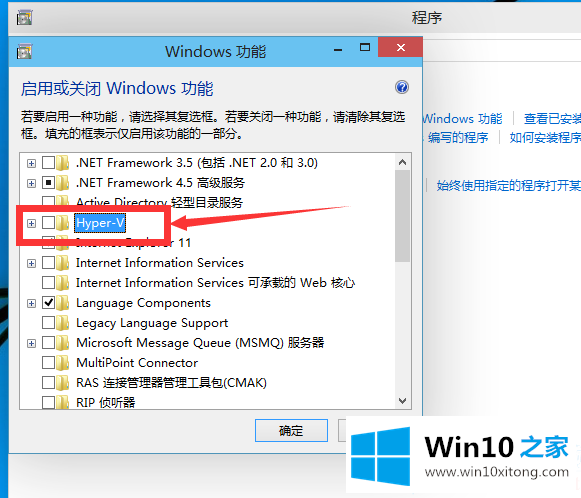
4.等待一段时间后,当安装完成时,我们单击重新启动计算机。请务必在这里重新启动计算机。
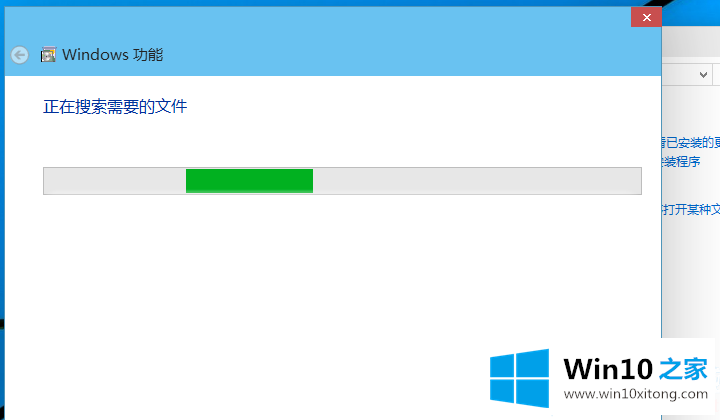
5.重启电脑后,我们可以在所有应用程序中看到一个Hyper-V管理工具。我们打开它,然后单击Hyper-V管理器。我们可以看到我们的虚拟机已经可以使用了。构建自己的虚拟机就看你自己了。
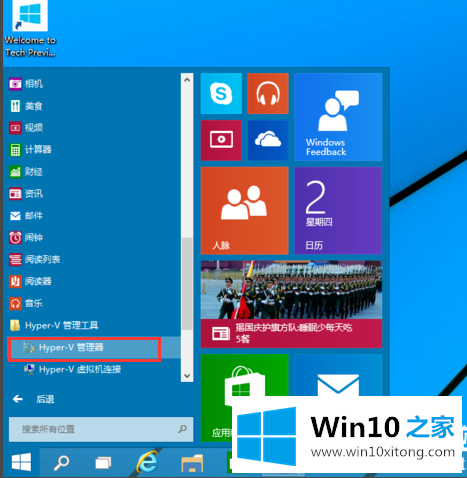
以上是如何打开win10内置的虚拟机。可以按照上面的操作打开win10内置的虚拟机功能。
最后小编想说,win10自带虚拟机Hyper-V功能怎么打开的详细处理方式非常简单,只需要一步一步的按照上面的方法去做,就可以解决了,欢迎大家给小编进行留言。