
时间:2021-08-10 11:33:13 来源:www.win10xitong.com 作者:win10
由于操作失误,一些网友发现自己的win10系统出现了Win10桌面图标大小更改解决方法的问题,有不少对系统很了解的网友,也许都不太会解决这个Win10桌面图标大小更改解决方法的问题。那我们该如何做呢?这样的步骤就可以解决:1、打开电脑进入Win10系统的时候,发现桌面图标变小了,所示。2、在Win10系统桌面空白处右键,将鼠标移动到查看上面,在选择大图标,选择后,桌面图标就会变得很大,所示就能得到很完美的解决了下面我们就结合上相关图片,给大家详细描述Win10桌面图标大小更改解决方法的具体处理措施。
推荐系统下载:深度系统Win10专业版
1.打开电脑进入Win10系统时,发现桌面图标变小了,如下图所示。

2.在Win10桌面空白处点击右键,移动鼠标查看,选择大图标。选择后,桌面图标会变得很大,如下图所示。

3.选择大图标后,整个Win10系统的桌面图标变大。如下图所示。
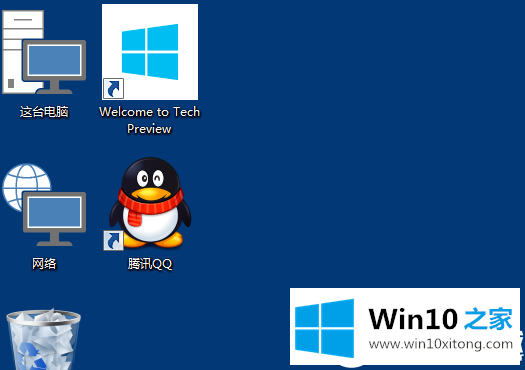
4.有时候为了方便查看文件,Win10的桌面图标变得很大,看起来很不舒服。
5.在Win10桌面空白处点击右键,移动鼠标查看,选择中图标。选择后,桌面图标会变得适中,如下图所示。
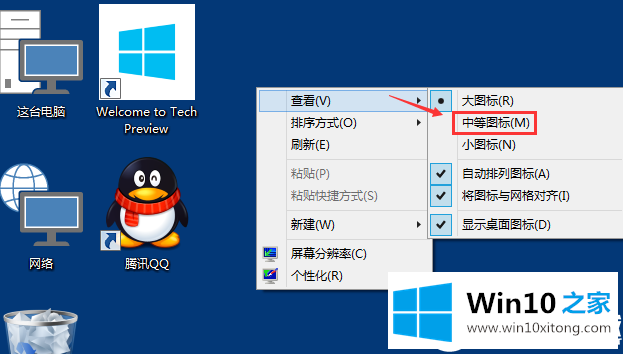
6.选择中等图标后,整个Win10系统的桌面图标变得大小适中,看起来很舒服。如下图所示。
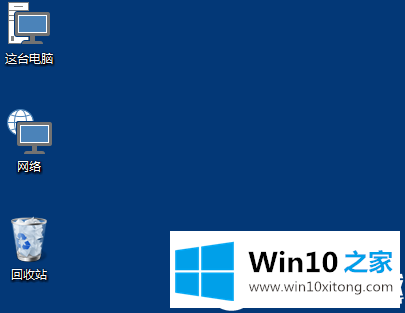
以上就是边肖带来的改变Win10桌面图标大小的解决方案。如果你想了解更多,可以关注win10 Home!
以上的内容主要说的就是Win10桌面图标大小更改解决方法的具体处理措施,大家都学会了上面的方法吗?我们欢迎各位继续关注本站,后面还会有更多相关windows知识分享给大家。