
时间:2021-08-10 13:04:15 来源:www.win10xitong.com 作者:win10
我们在用电脑的时候会遇到各种莫名其妙的问题,比如今天小编就遇到了Win10电脑更新自动重启的问题,根据大数据分析,确实有很多用户都会面对Win10电脑更新自动重启的情况。如果你也因为这个Win10电脑更新自动重启的问题而困扰,小编直接给出操作步骤:1、在运行或Cortana搜索栏中输入regedit后回车,打开注册表编辑器2、定位到就很轻易的把这个问题解决了。下面根据截图,我们一步一步的来学习Win10电脑更新自动重启的具体解决步骤。
小编推荐下载:win10纯净版
设置重启选项(但此方法不能一劳永逸)。在重启选项中,您可以根据需要使用自定义重启时间
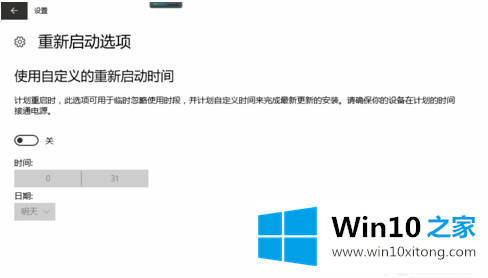
方法2:
右键单击[本机]显示右键菜单-选择[管理]选项卡,打开如下图所示选项
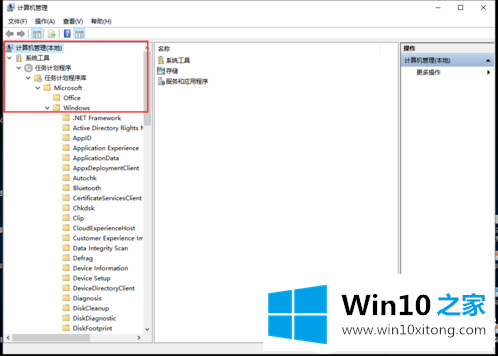
找到以下选项计算机管理-任务计划程序-任务计划程序库-微软-视窗
在Windows中找到updateOrchestrator,然后在右侧重新启动。右键单击可禁用此项
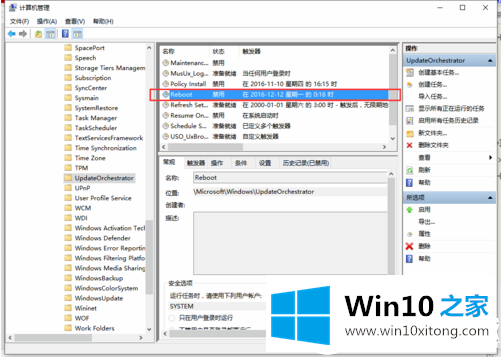
之后,当电脑重启时,你说了算,并根据需要重启
方法3:
1.在run或Cortana搜索字段中输入regedit,然后按enter打开注册表编辑器
2.定居
HKEY本地机器软件策略微软视窗软件支持数据
3.创建一个新的32位值SWORD,并将其重命名为NOAUTO BOOT WITH LOGGEDON USERS(如图所示)
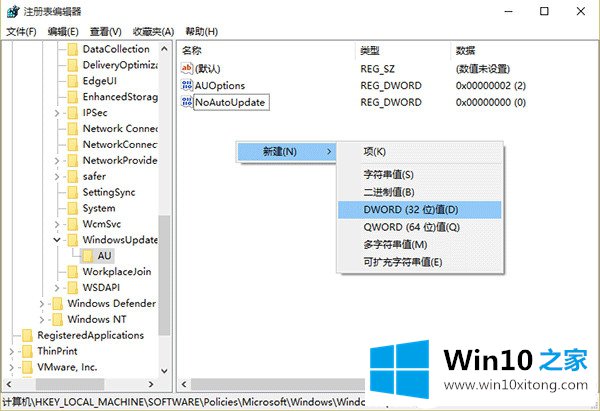
4.双击打开上述新值,并将数值数据修改为1
此方法确保安装驱动程序后自动重启。此外,如果您不想自动下载和安装更新,专业用户可以尝试在组策略中修改它们。此外,包括Win10家庭版用户在内的所有用户也可以像Win7/Win8.1一样,通过“安装工具”有选择地手动下载安装更新
上述内容是关于Win10系统禁止更新和自动重启方法的教程。不知道你有没有学会。如果你遇到过这样的问题,可以按照边肖介绍的方法自己尝试一下,希望能帮助你解决问题。如果你想了解更多,可以关注win10 Home!
~
以上内容就是告诉了大家Win10电脑更新自动重启的具体解决步骤,本期的内容就结束了,各位,我们下一次再见。