
时间:2021-08-10 13:25:54 来源:www.win10xitong.com 作者:win10
很多用户在使用win10系统的时候,都遇到了Win10安全等级设置解决方法的问题,这个问题很典型。我们经过一些访问发现其实很多用户都遇到了Win10安全等级设置解决方法的问题,如果你很着急,身边又暂时找不到人可以处理Win10安全等级设置解决方法的问题,我们其实可以参考一下这个方法来处理:1、在Cortana搜索栏输入"组策略"后回车,进入组策略编辑器;2、点击计算机配置→管理模板→Windows组件→数据收集和预览版本,双击右方"允许遥测"就能够轻松的解决了,不明白的话也没关系,下面还有更详细的Win10安全等级设置解决方法的具体操作方式。
0-安全[仅限企业]:仅上传Windows Defender和恶意软件清除工具的数据
1-基本:仅发送基本数量的诊断和使用数据
2-增强:将发送增强的诊断和使用数据
3-完整:包括“2级”数据和附加诊断数据(包括可能导致问题的文件和内容)
其中,最高‘安全’等级‘0’仅针对企业、教育、IoT物联网设备和服务器设备提供,即使其他版本的用户选择本项目,也会按照‘等级1’执行。
二、Win10安全等级设置方法
1.在Cortana搜索栏输入‘组策略’,按enter键进入组策略编辑器;
2.点击计算机配置管理模板Windows组件数据采集和预览版,双击右侧的‘允许遥测’;
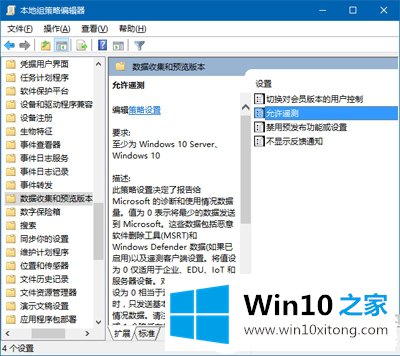
Win10安全级别设置方法图1
3.点击左上方的“已启用”,选择相对较高的级别(所谓的“隐私和安全”),如0、1和2 (Windows Insider被锁定在“3级”完整级别),然后点击“确定”;
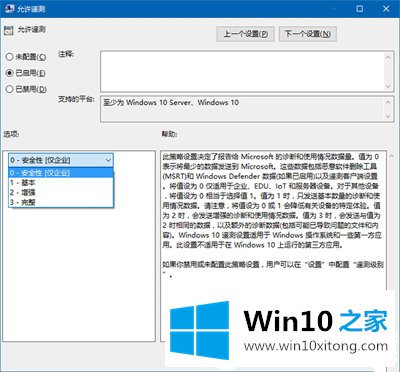
Win10安全级别设置方法图2
4.然后回到设置隐私反馈和诊断(如上图),发现“Windows预览体验计划管理此选项”的红色提示已经消失。下列选项已与组策略统一为“基本”,但不能在此修改;
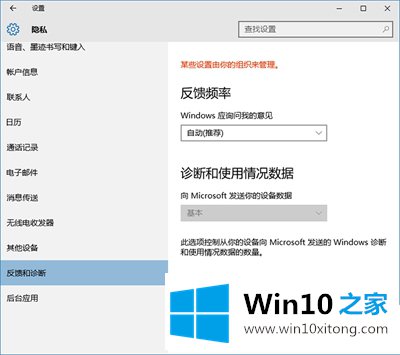
Win10安全级别设置方法图3
5.此时,如果组策略中再次“禁用”此功能,Windows Insider将继续接管此功能,并将“遥测”级别恢复为“完成”;
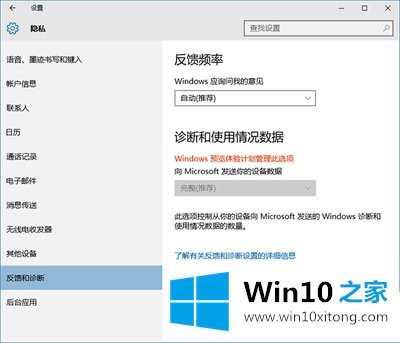
Win10安全级别设置方法图4
登录Win10账号的方法如上。如果Win10的遥测功能无法关闭,可以将遥测功能的安全级别调整为0,这样可以将隐私风险降到最低。当然,感谢您一如既往的支持。如果你想了解更多,可以关注win10 House!
这篇教程到这里就已经是尾声了,本次教程主要给大家说了Win10安全等级设置解决方法的具体操作方式,要是你对这个问题还有疑问,欢迎给本站留言,我们将继续协助你处理这个问题。