
时间:2021-08-10 18:50:14 来源:www.win10xitong.com 作者:win10
Win10鼠标速度调整解决方法的情况我认为很多网友都遇到过,甚至有些时候会经常碰到,遇到Win10鼠标速度调整解决方法这种情况的网友其实不在少数,很多网友都遇到了,如果你暂时身边没有懂这方面的人才处理这个Win10鼠标速度调整解决方法问题其实我们只需要这样简单的设置:1、点击win10"开始"按钮,再点击"设置"。2、进入设置以后,点击"设备"就可以很好的解决了。接下去就就是非常详细的讲解Win10鼠标速度调整解决方法的修复办法。
推荐系统下载:笔记本Win10专业版
1.单击win10“开始”按钮,然后单击“设置”。
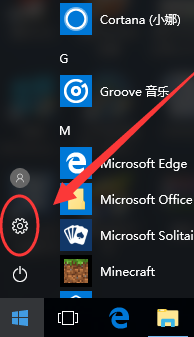
2.输入设置后,点击“设备”。
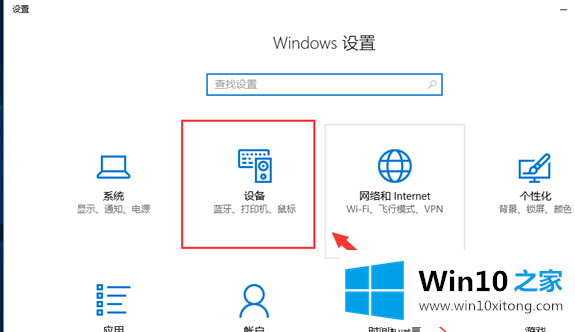
3.此时,进入设备设置界面,点击左栏的“鼠标”,然后点击右界面的“其他鼠标选项”。
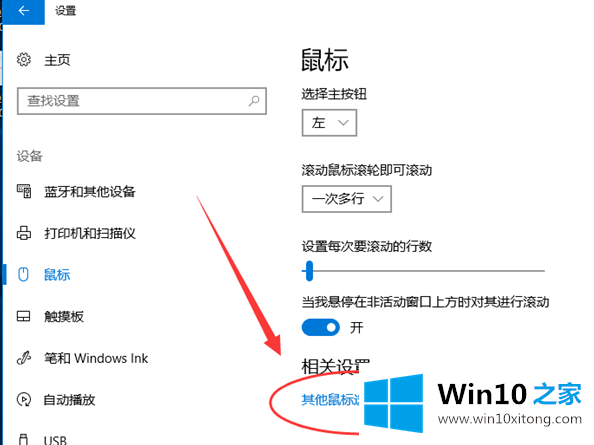
4.现在切换到“指针选项”,调整“指针移动速度”,并选中“提高指针精度”选项。
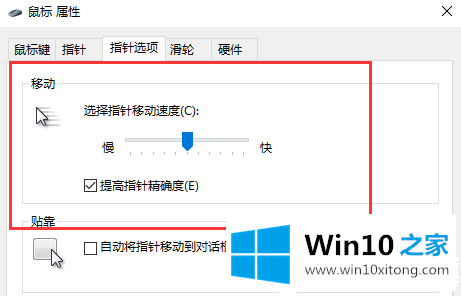
5.完成上述操作后,单击“确定”保存设置。
以上就是如何调整Win10鼠标的速度。希望对你有帮助。如果你想了解更多,可以关注win10 House!
以上内容主要就是由小编给大家带来的Win10鼠标速度调整解决方法的修复办法,如果你还没有解决好,那么多用上面的方法尝试几次,问题一定可以解决的。