
时间:2021-08-11 16:19:14 来源:www.win10xitong.com 作者:win10
当我们在遇到Win10电脑C盘变红满了清理解决方法的情况的时候该如何处理呢?并且绝大部分的网友都不知道该怎么处理Win10电脑C盘变红满了清理解决方法的问题。那么Win10电脑C盘变红满了清理解决方法问该怎么办呢?大家跟着小编的步伐操作:1、首先对于桌面的的此电脑打开,然后在在界面中,右键点击C盘,选择"属性"。2、这时候点击窗口下的的"磁盘清理"就可以解决了,今天小编就来给大家详细的说一说关于Win10电脑C盘变红满了清理解决方法的详尽处理法子。
1.首先,在桌面上打开这台电脑,然后在界面中右键单击c盘,选择“属性”。
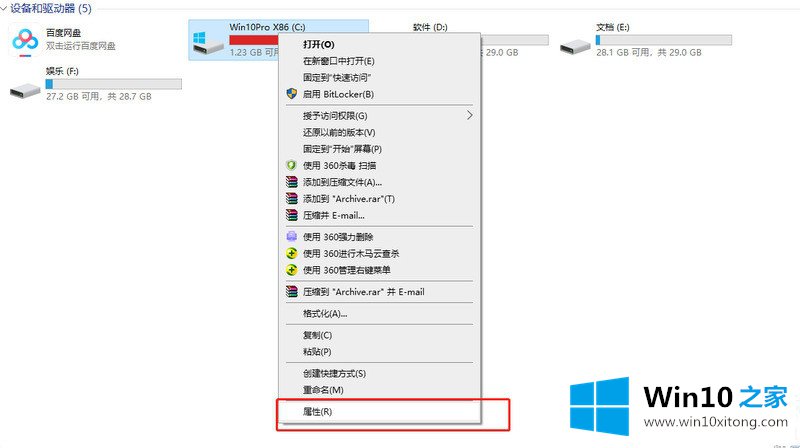
2.此时,单击窗口下的“磁盘清理”。
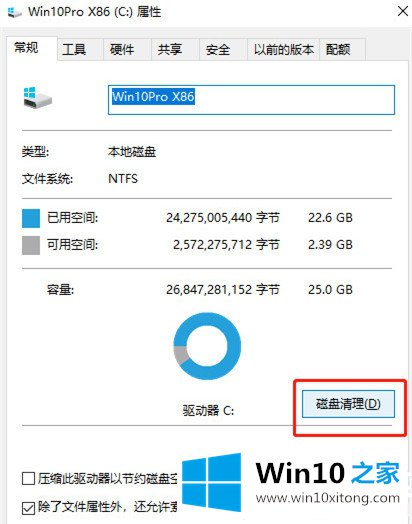
3.检查“回收站”、“临时文件”、“缩略图”、“下载的程序文件”、“互联网临时文件”等。在弹出窗口中,单击“确定”进行清理。此时,office Win10电脑的c盘将恢复正常,不再显示红色。
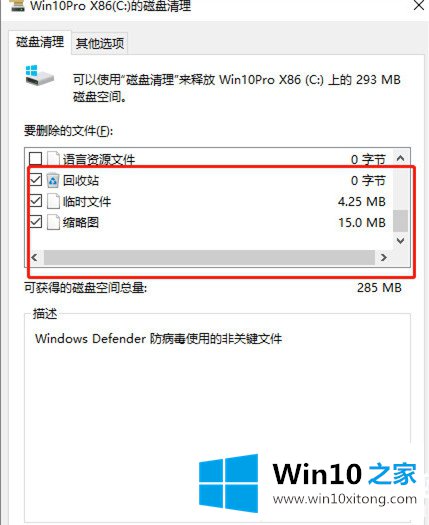
以上是Win10电脑c盘变红变满的清洗方法介绍。如果你想了解更多,可以关注win10 Home!
总结下今天所述的内容,就是讲关于Win10电脑C盘变红满了清理解决方法的详尽处理法子,通过上面小编介绍的方法很简单的操作一下,即可解决这个问题。