
时间:2021-08-12 05:17:09 来源:www.win10xitong.com 作者:win10
很多网友在用win10系统进行工作的时候,遇到了Win10专业版系统C盘虚拟内存设置解决方法的问题,新手处理关于Win10专业版系统C盘虚拟内存设置解决方法的问题不是特别容易,身边没有人帮忙解决Win10专业版系统C盘虚拟内存设置解决方法的问题的话,我们可以参考这样的方法:1、首先在电脑桌面对于此电脑进行右键,然后在打开的页面点击属性。2、再打开的页面中,然后点击左侧的【高级系统设置】,然后在系统属性对话框选择"高级"选项卡,然后选择"设置"就行了。要是你还没有解决,那接下来就一起来看看具体的Win10专业版系统C盘虚拟内存设置解决方法的完全解决要领。
1.首先,在电脑桌面上右键单击这台电脑,然后在打开的页面上单击属性。
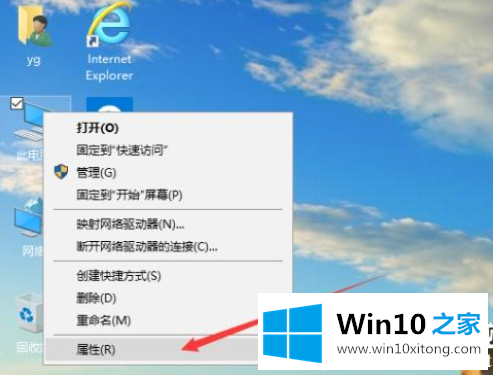
2.在重新打开的页面上,单击左侧的高级系统设置,然后在系统属性对话框中选择高级选项卡,然后选择设置。
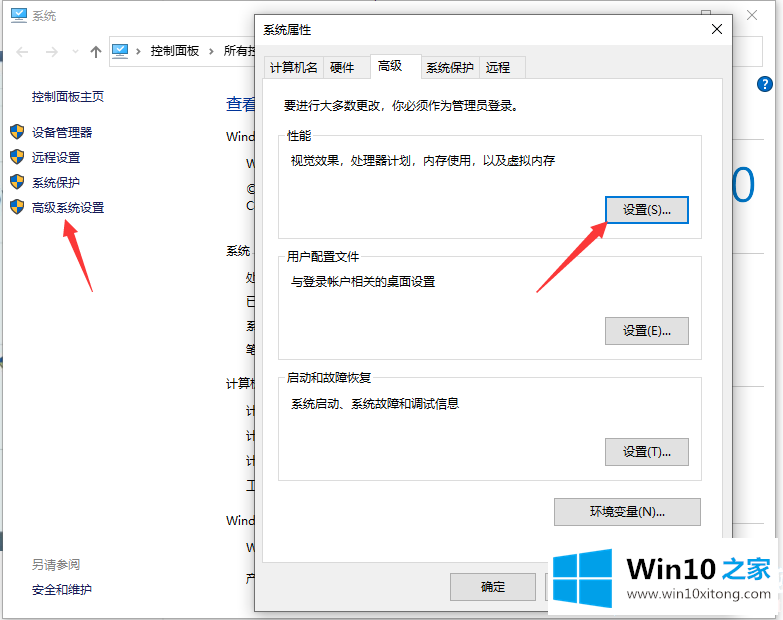
3.然后,在打开的设置页面上,选择“高级”选项列,然后选择“更改”。
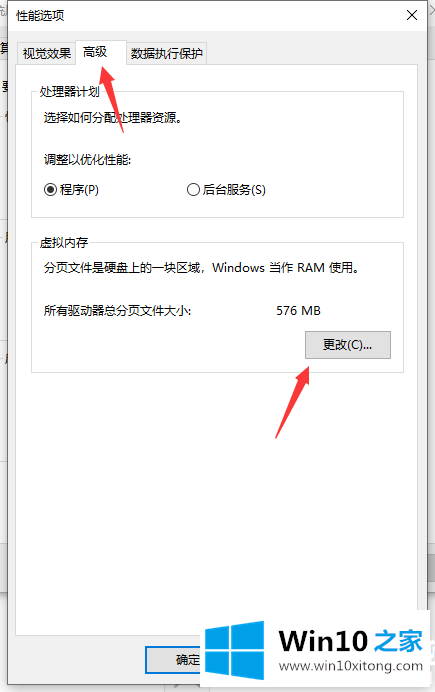
4.这时,换页后设置‘虚拟内存’。取消“管理所有驱动器的页面文件大小”复选框,选择“自定义”c盘的虚拟内存大小,然后单击“设置”。然后单击确定保存设置,然后关闭页面并重新启动系统。
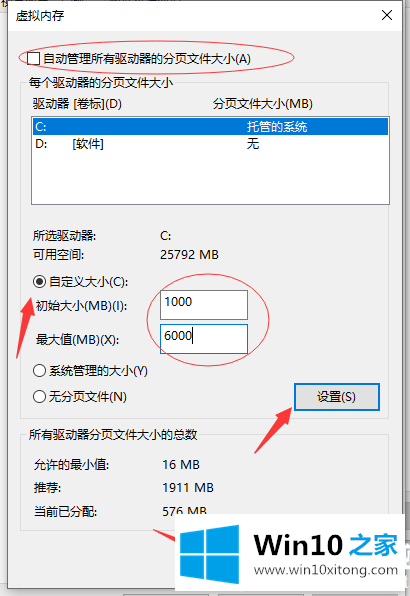
以上就是边肖为大家整理的win10专业版系统C盘的虚拟内存设置方法。想了解更多,可以关注Win10 Home!
Win10专业版系统C盘虚拟内存设置解决方法问题的解决办法在以上文章就非常详细讲解了,当然解决Win10专业版系统C盘虚拟内存设置解决方法的问题方法肯定是多种多样的,如果你有更好的办法,可以留言和小编一起来讨论。