
时间:2021-08-13 20:22:57 来源:www.win10xitong.com 作者:win10
要是你在用系统的时候遇到了win10如何降低笔记本功耗的情况你会怎么办呢?对于不了解系统的网友就不知道win10如何降低笔记本功耗的问题该如何处理,如果你想让自己的电脑水平有所提高,那这次就来尝试自己手动解决一下吧。我们只需要按照:1、在笔记本右下角点击电池图标,可以设置电池为节电模式。2、另外还可以通过降低亮度来降低功耗就很轻松愉快的把这个问题搞定了。win10如何降低笔记本功耗该怎么办我们下面一起来看看它的操作。
小编推荐系统下载:萝卜家园Win10专业版
win10如何降低笔记本功耗
一、更改电源设置和亮度设置
1、在笔记本右下角点击电池图标,如图可以设置电池为节电模式。
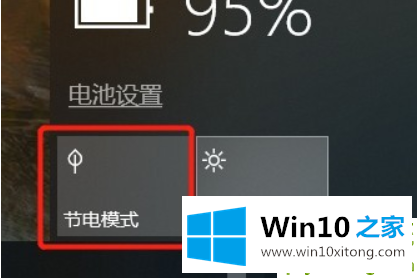
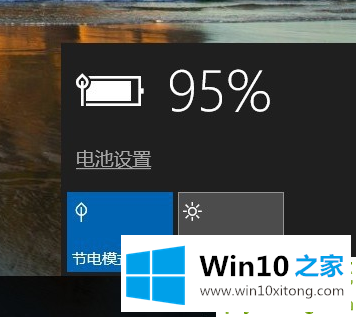
2、另外还可以通过降低亮度来降低功耗。
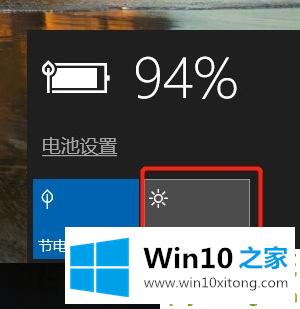
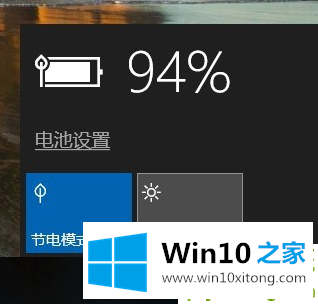
二、关闭不需要的应用和后台程序
1、在笔记本下方空白处右键选择任务管理器,然后在任务管理器中关闭一些不需要用到的应用和后台程序。
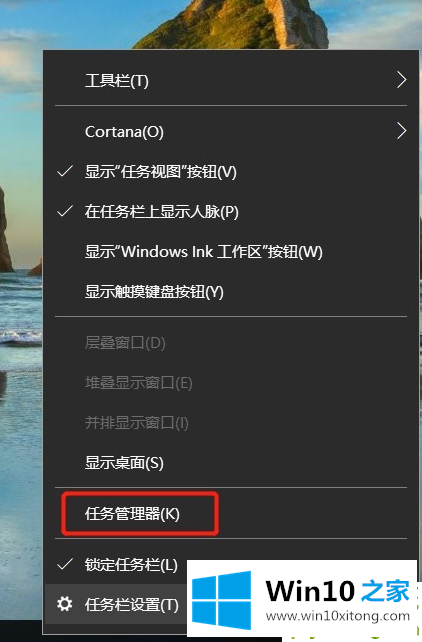
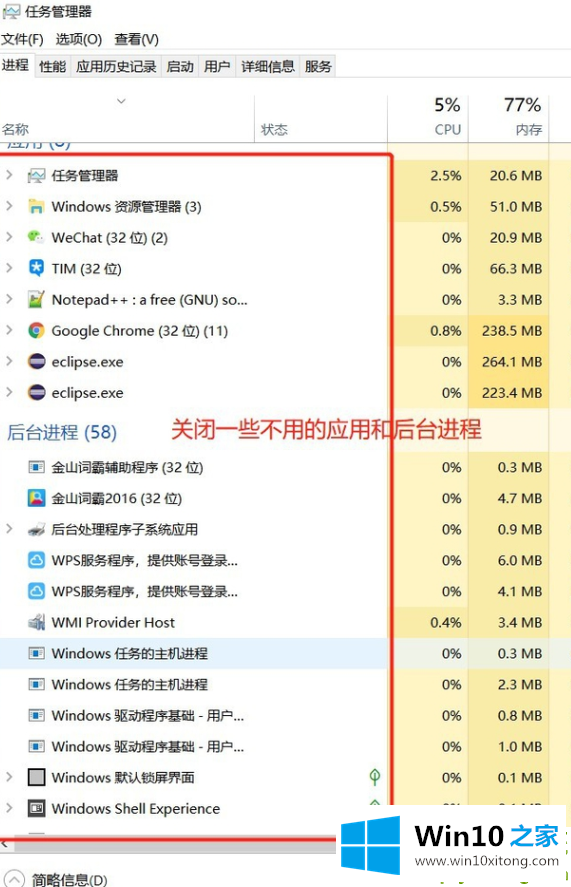
三、设置节能电源计划
还可以设置电源计划来降低功耗,计划的设计主要是当你不使用笔记本时,笔记本会自动在一段时间后关闭显示屏或进入睡眠状态,从而降低笔记本功耗。
1、在电池图标右键选择电源选项。
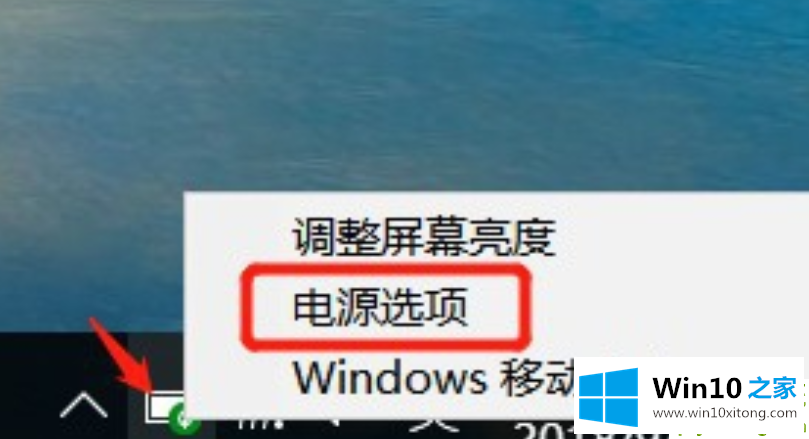
2、Win10默认是选中平衡的电源计划,我们可以通过创建电源计划来自定义电源活动。
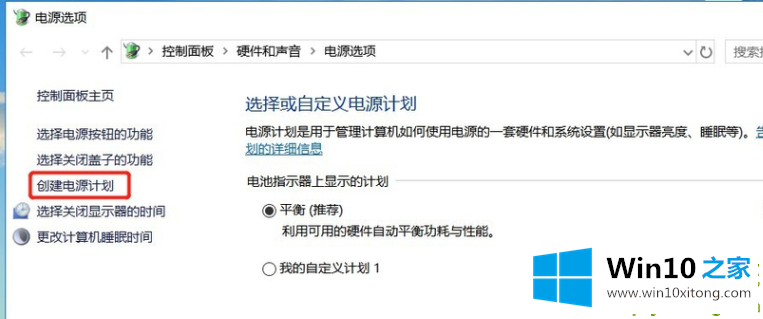
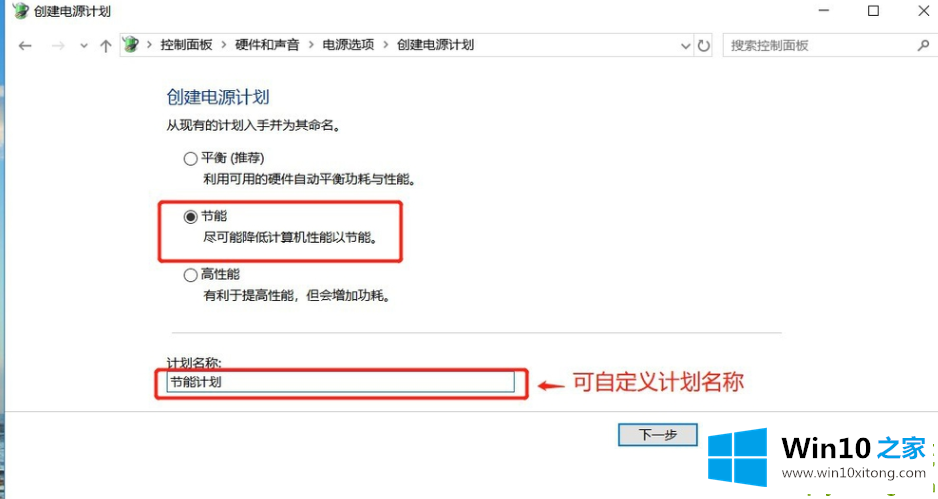
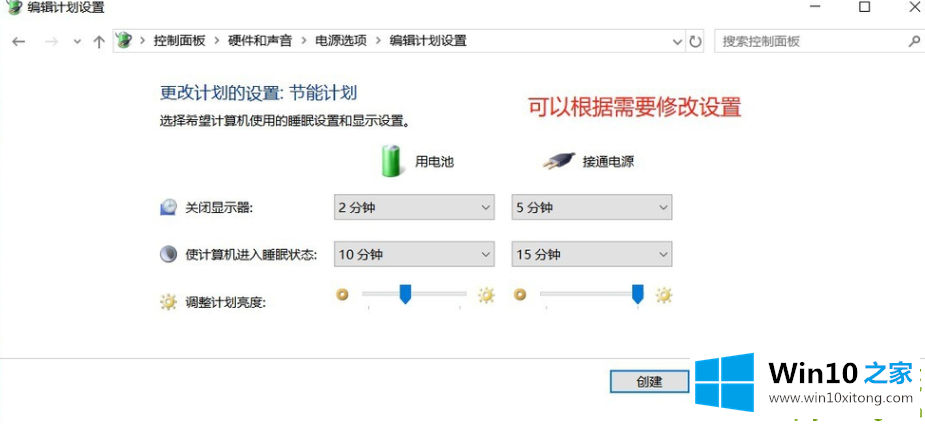
3、创建完节能电源计划后,就会默认选中自定义的计划。
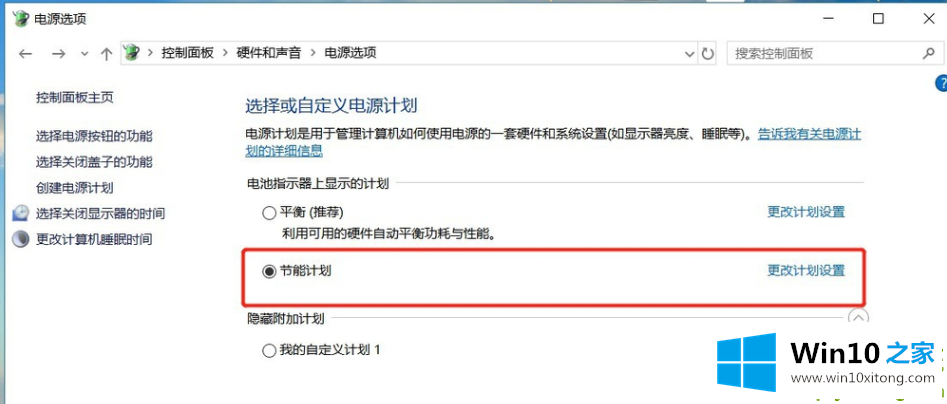
四、调整笔记本的性能
降低功耗还可以通过设置Win10的性能。
1、在此电脑右键选择属性。
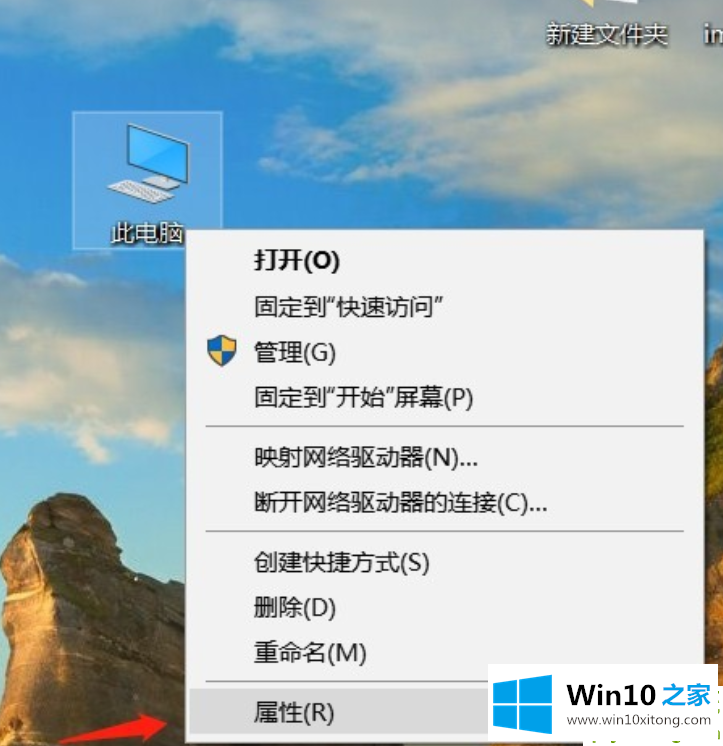
2、接着在弹出的窗口选择高级系统设置。
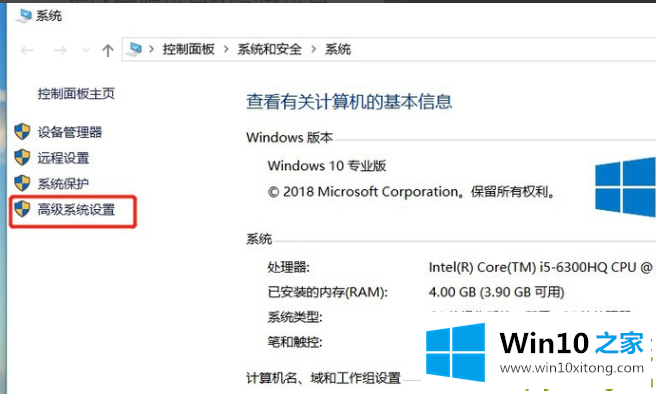
3、然后点击系统属性中性能的设置按钮。
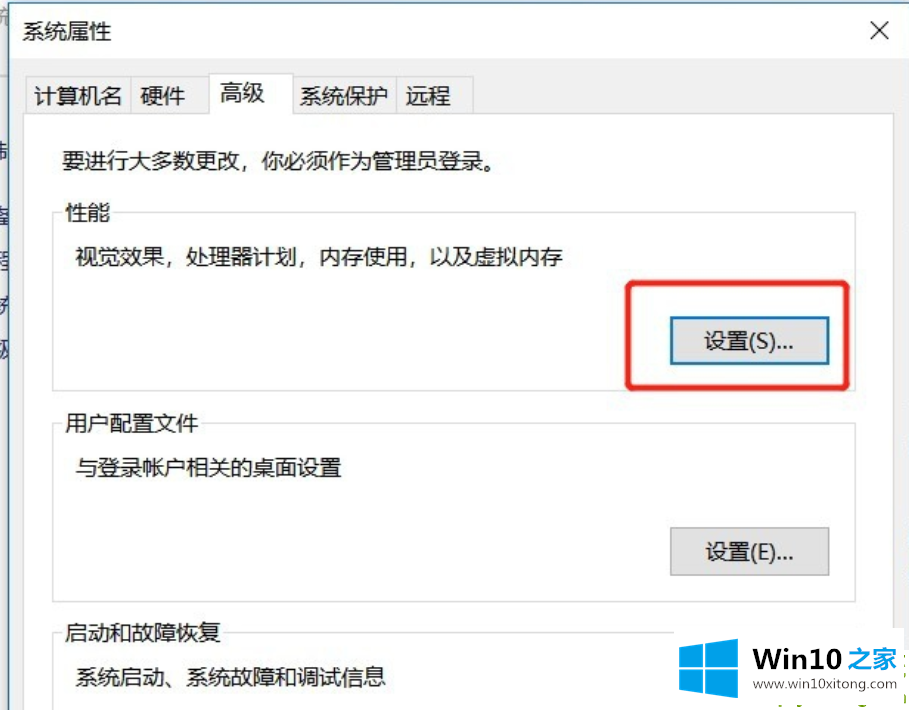
4、在弹出的对话框选择保留一部分视觉效果即可。
如图我只勾选了三项。选好后再一路点击确定按钮返回就可以了。
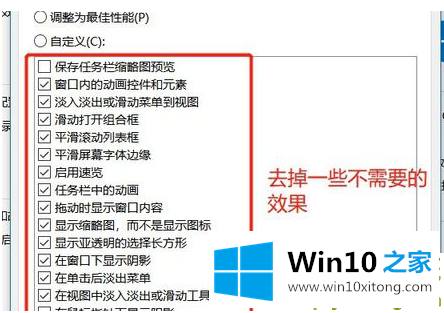
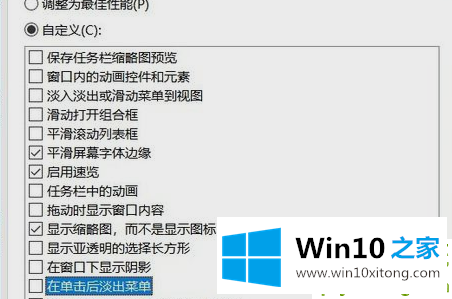
以上就是降低笔记本电脑功耗的方法啦,希望能帮助到你
有关于win10如何降低笔记本功耗的操作到这里就给大家说完了,朋友们都学会如何操作了吗?继续关注本站,更多的windows系统相关问题,可以帮你解答。