
时间:2021-08-14 06:56:57 来源:www.win10xitong.com 作者:win10
电脑已经成为了大家生活中不可或缺的东西,而且基本上所有的用户电脑都安装了windows系统,操作系统的过程中往往会遇到一些问题,就比如Win10在哪里修改索引文件夹路径的情况,新手处理关于Win10在哪里修改索引文件夹路径的问题不是特别容易,身边没有人帮忙解决Win10在哪里修改索引文件夹路径的问题的话,我们只需要按照:1、在Windows10系统下,默认的索引文件的位置在C:\ProgramData\Microsoft\Search\Data\Applications\Windows文件夹下,下面我们来修改索引文件的保存位置。2、点击桌面左下角的开始按钮,在弹出的菜单中依次点击“Windows系统/控制面板”菜单项就彻底解决了。为了让大家更好的解决Win10在哪里修改索引文件夹路径问题,我们下面就带来了很详细的教程。
推荐系统下载:笔记本Win10专业版
2、点击桌面左下角的开始按钮,在弹出的菜单中依次点击“Windows系统/控制面板”菜单项。
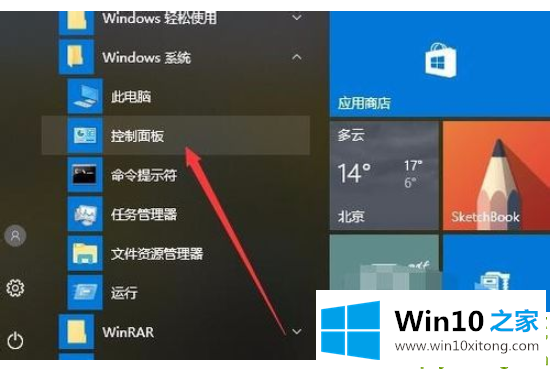
3、在打开的控制面板窗口中,点击右上角的“大图标”菜单项。
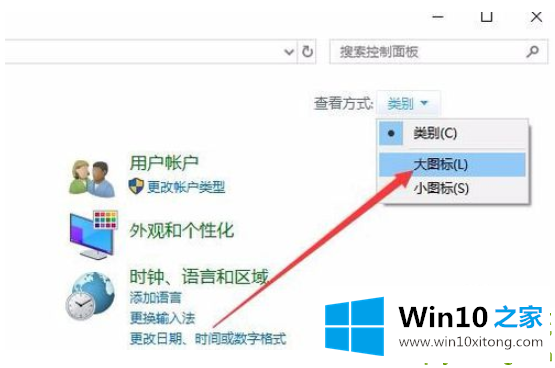
4、这样就会打开Windows10的所有控制面板项窗口,点击窗口中的“索引选项”图标。
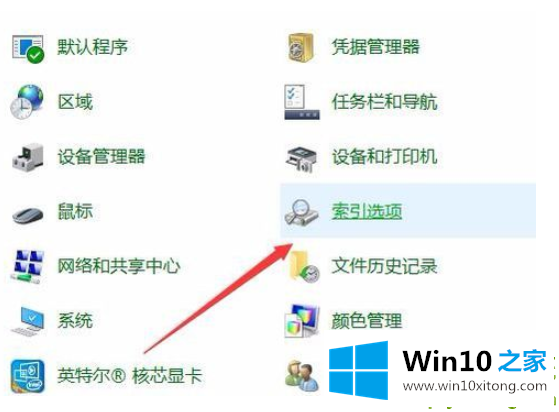
5、在打开的索引选项窗口中,点击“高级”按钮。
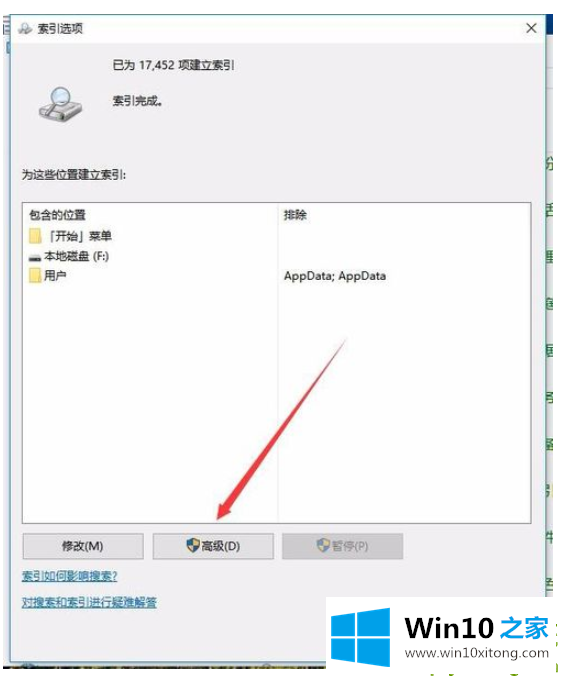
6、接着在打开的高级选项窗口中,点击上面的“选择新位置”按钮。
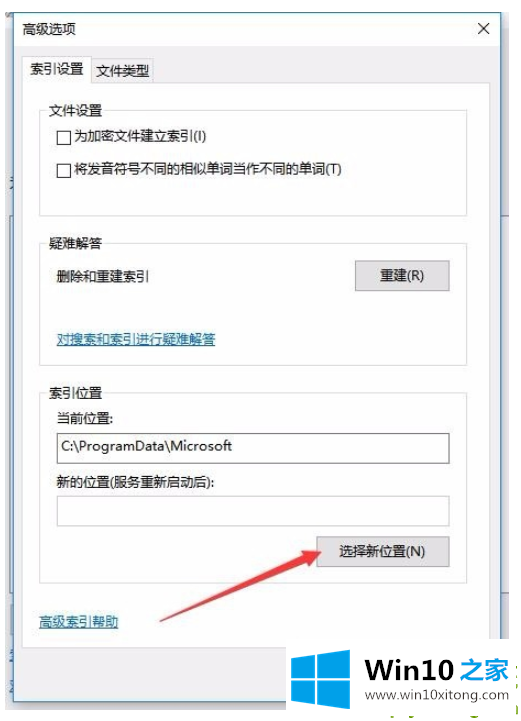
7、在打开的新窗口中,点击“选择新位置”按钮,在打开的文件资源管理器窗口中,找到一个非系统盘的文件夹即可,比如F:\索引文件 文件夹。最后点击确定按钮,这样以后所有的索引文件就会自动保存在该文件夹下面了。
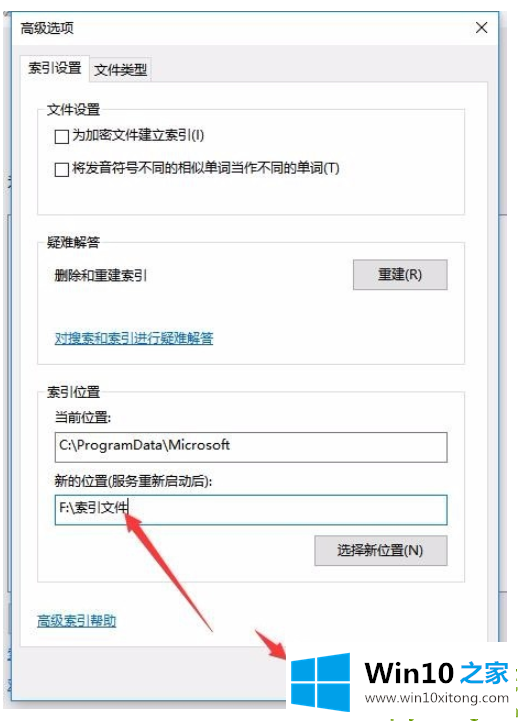
以上就是Win10专业版系统下修改索引缓存路径的步骤了,这样一来索引缓存文件就不会占用系统空间,影响Win10系统的速度了。
上面的内容就是和大家说的Win10在哪里修改索引文件夹路径的教程,有遇到这样问题的网友可以按照上文介绍的方法尝试处理,希望对大家有所帮助。