
时间:2021-08-15 04:56:57 来源:www.win10xitong.com 作者:win10
不知道各位网友有没有遇到过Win10笔记本打开移动热点方法的问题,今天有一位网友说他就遇到了,要是您平时不是很喜欢折腾系统的话,面对Win10笔记本打开移动热点方法这样的问题肯定就不知道该怎么解决了。先冷静,我们马上就开始动手来解决Win10笔记本打开移动热点方法的问题,只需要进行以下的简单设置:1、当我们看到无法设置移动热点,请打开WLAN时,打不开移动热点的时候。首先右击此电脑,打开管理。2、点击进去计算机管理之后,往下找到设备管理器,双击就彻底解决了。下面我们用图文来详细的说一下Win10笔记本打开移动热点方法的详尽解决技巧。
Win10比较了打开移动热点的方法:
1.当我们看到移动热点无法设置时,请打开无线局域网,移动热点无法打开。首先,右键单击这台电脑打开管理。
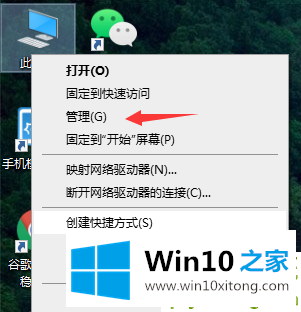
2.在计算机管理中单击后,转到设备管理器并双击。
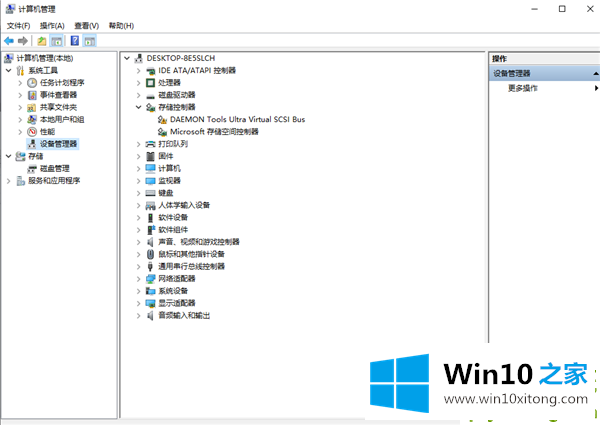
3.单击并找到网络适配器,在那里我们可以看到所有的网络驱动程序和程序。然后我们右击打开一个。如果显示此设备被禁用,那么我们可以启用它。
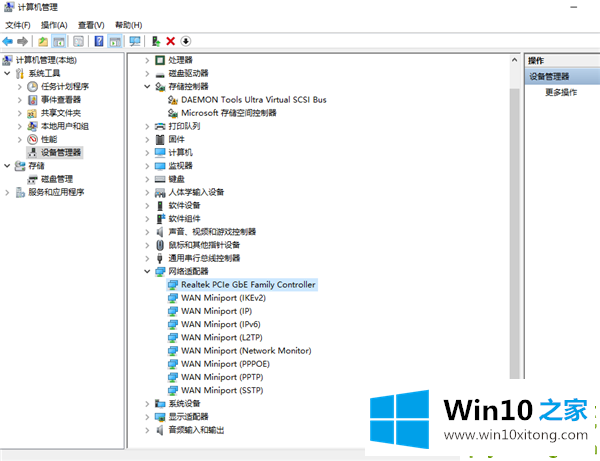
4.如果这不起作用,我们将在此打开所有网络程序并选择启用它们。边肖是正常的,所以没有提示启用它。
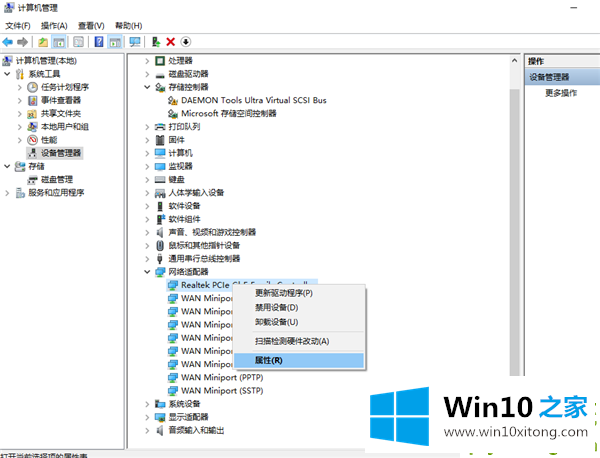
5.这时候我们会发现,我们的移动热点是可以用的。
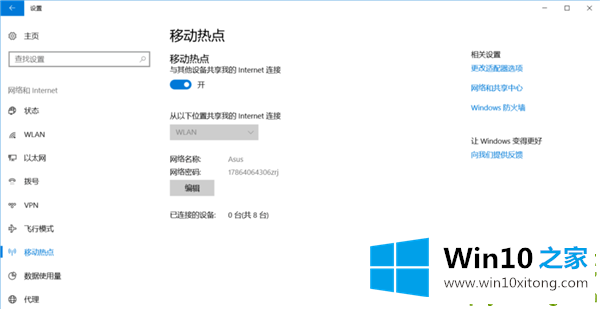
以上是win10笔记本移动热点打不开的解决方案。希望对大家有帮助。
如果你也遇到Win10笔记本打开移动热点方法的问题,今天小编就非常详细的给你说了,对这个感兴趣的网友,可以用上面的方法试一试,希望对大家有所帮助。