
时间:2021-08-15 05:18:42 来源:www.win10xitong.com 作者:win10
可能由于操作不小心或者病毒导致一些用户在用win10系统的时候会出现win10电脑桌面壁纸怎么设置的问题,要是你的电脑知识不够丰富,那面对win10电脑桌面壁纸怎么设置的问题就不知道怎么办了。如果你马上就要想解决这个问题,我们就学着尝试自己动手吧,处理这个难题的方法如下:1、我们在桌面空白处右击鼠标键,选择点击选项中的“个性化”按钮;2、点击选择左侧的“背景”按钮(一般会默认该项)就完成了。刚才没看明白不要紧,今天小编就会专门来讲解win10电脑桌面壁纸怎么设置的操作手法。
小编推荐下载:win10 32位
具体步骤如下:
1.我们在桌面空白处右击鼠标按钮,在点击选项中选择“个性化”按钮;
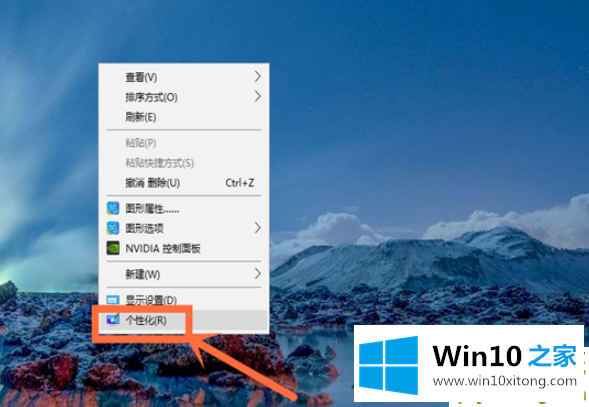
2.点击并选择左边的“背景”按钮(此项通常为默认);
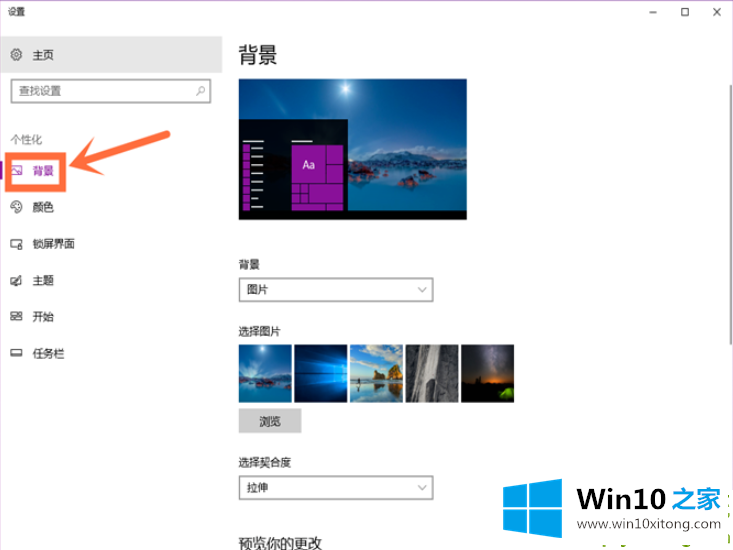
3.如果你只想用系统自带的壁纸,那么我们直接点击右边“选项图片”下面选项中的一张图片,成功替换;
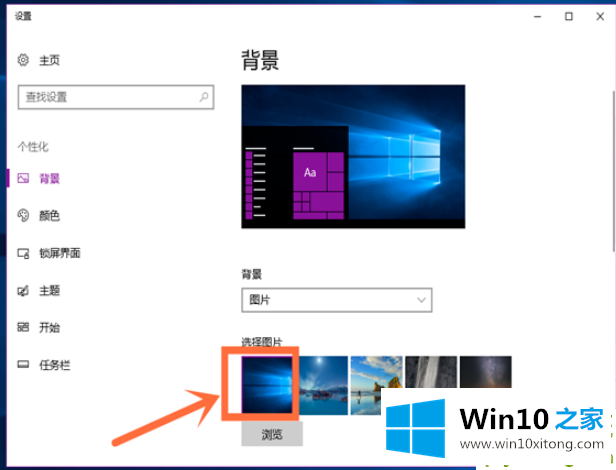
4.如果你不想用系统自带的壁纸,那么我们点击下面的“浏览”按钮;
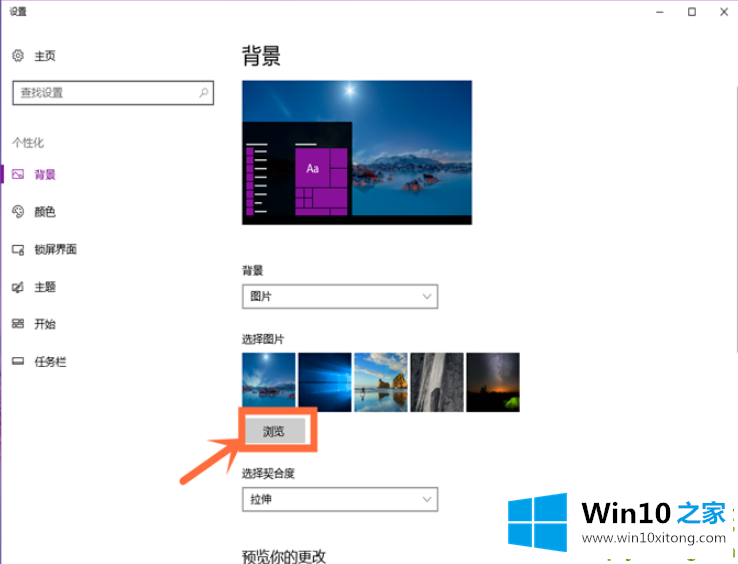
5.找到保存在电脑上的图片并点击,然后再次点击右下角的“选择图片”按钮;已成功更换。
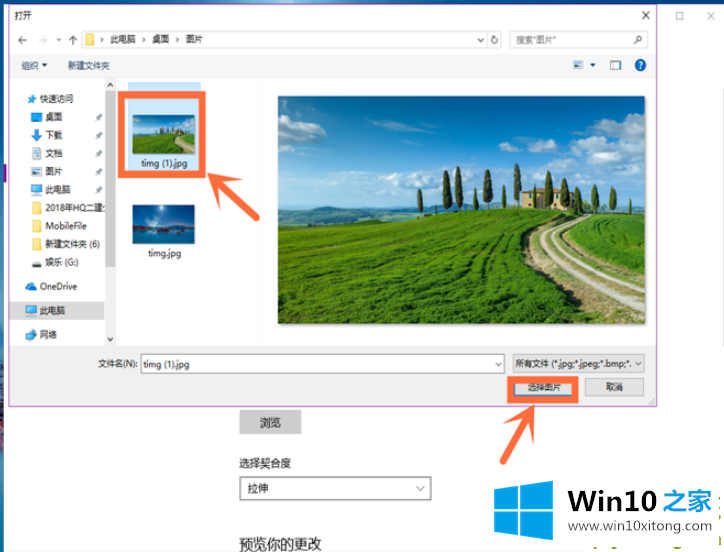

6.也可以直接在图片上设置。右击图片上的鼠标按钮,在点击选项中选择“设为桌面背景”按钮,成功设置。
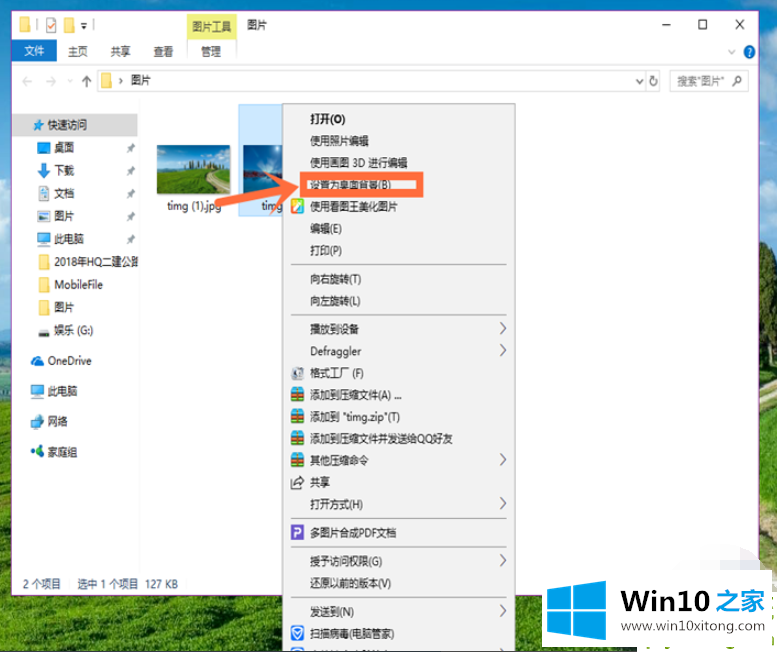
以上是win10桌面壁纸的设置方法,希望对大家有所帮助。
有关win10电脑桌面壁纸怎么设置怎么解决的方法就是以上全部的内容了,如果你还需要下载电脑系统,请继续关注本站