
时间:2021-08-16 14:17:45 来源:www.win10xitong.com 作者:win10
工作当中常常会使用电脑系统,如果遇到了Win10专业版系统电脑找不到音频设备问题的时候大家会怎么样处理呢?如果对于老鸟来说就很简单就可以处理,但是对于新手处理Win10专业版系统电脑找不到音频设备的问题就很难,万一现在又找不到懂行的来解决,我们就只好自己来动手处理这个Win10专业版系统电脑找不到音频设备的问题了,可以试试小编的办法:1、同时按【Win】【R】,打开【运行】输入【services.msc】按回车。2、找到【Windows Audio】服务,【双击】就可以解决了,接下来我们就和小编一起来看看Win10专业版系统电脑找不到音频设备到底该怎么处理的操作方式。
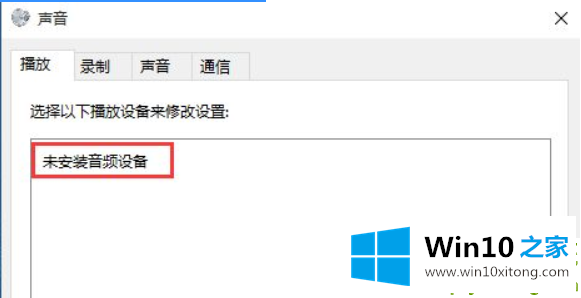
一、解决禁用Windows音频服务的方法
1.同时按[win] [r],打开[run],输入[services.msc]并按enter。
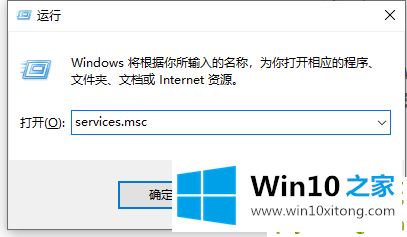
2.找到[Windows音频]服务并[双击]。
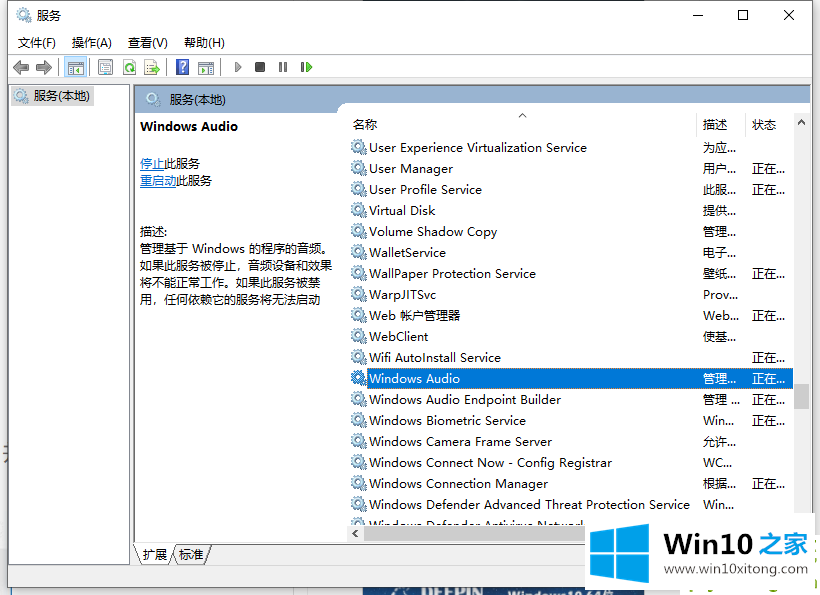
3.检查[窗口音频]的服务状态。如果服务状态为停止,单击[启动]启动服务,并将启动类型设置为[自动]。
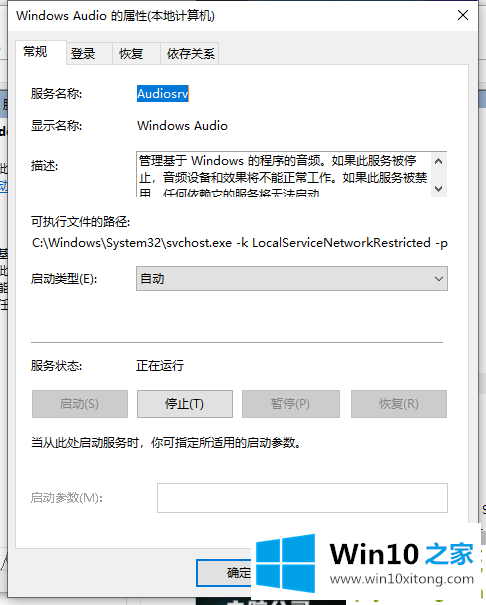
第二,声卡驱动程序安装不正确,导致声卡检测异常
1.右键单击启动[设备管理器],并检查是否有与音频相关的其他音频设备。
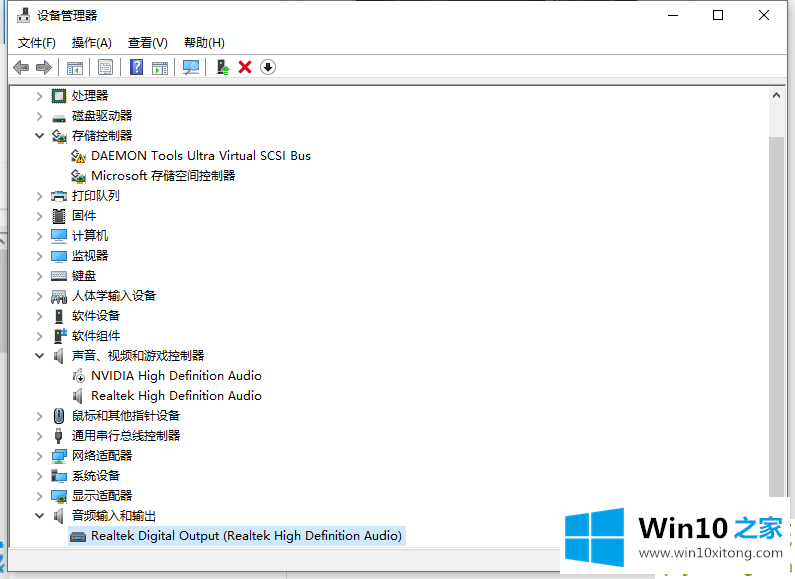
2.如果设备识别不正确,请重新安装声卡驱动程序。可以使用驱动向导或者去官网下载驱动安装。
第三,电脑禁用声卡
1.有些联想电脑可以在Bios中禁用声卡,进入Bios,依次查找[设备][音频设置]。
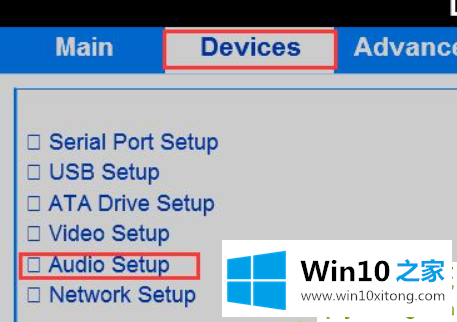
2.单击[音频设置]上的输入,检查[板载音频控制器]选项的状态是否为[禁用]。如果处于这种状态,请在该选项上单击输入并选择[已启用]。
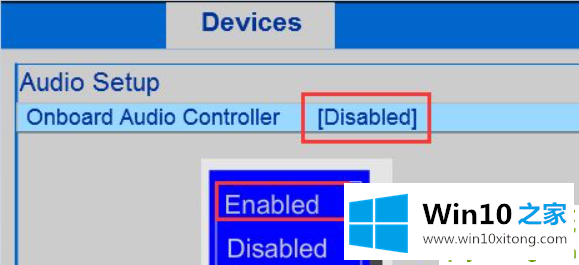
这篇关于Win10专业版系统电脑找不到音频设备问题的教程到这里就告一段落了,大家伙都解决问题了吗?欢迎大家给小编进行留言。