
时间:2021-08-16 17:54:23 来源:www.win10xitong.com 作者:win10
常常会有一些用户在使用电脑系统的时候遇到了win10主题更换不了问题,这个问题还真把win10主题更换不了很多电脑高手难住了。我们其实完全可以慢慢来解决这个win10主题更换不了的问题,我们可以参考这样的方法:1、首先自己准备激活工具,然后关闭杀毒软件,开始激活,重启之后就能更换系统主题了。2、这时就会打开Windows10控制面板的所有控制面板项窗口,点击“管理工具”图标即可很容易的处理好了。要是你没有看懂,那再看看下面的具体win10主题更换不了的详细解决办法。
方法一:如果你的电脑系统没有激活,请先激活!
1.先自己准备激活工具,然后关闭杀毒软件,启动激活,重启后更改系统主题。
方法2:
1.在Windows10系统桌面上依次单击菜单项“开始/Windows系统/控制面板”。在打开的窗口10控制面板窗口中,点击右上角的“类别”下拉菜单,从弹出菜单中选择小图标菜单项。
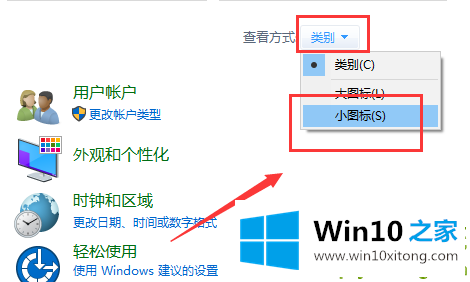
2.此时,窗口10控制面板的所有控制面板项目窗口都将打开,并单击“管理工具”图标。
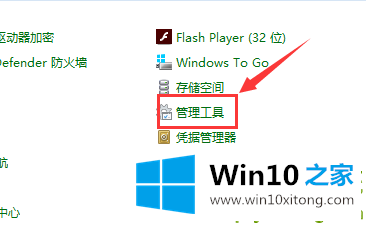
3.在打开的管理工具窗口中,双击“服务”图标。
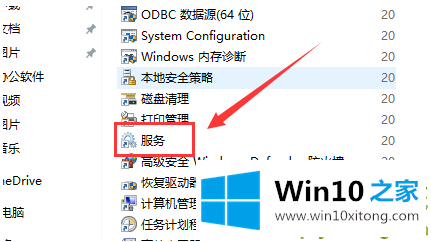
4.在打开的服务列表中找到主题服务项目,然后右键单击服务项目,并在弹出菜单中选择“属性”菜单项。
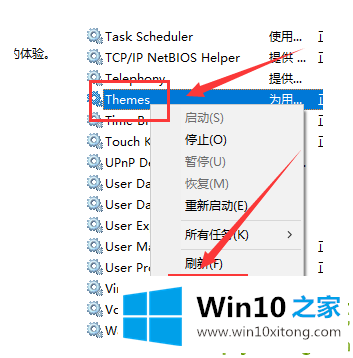
5.此时,主题服务的属性窗口将打开,单击“开始”按钮启动服务。为了防止新主题再次出现,我们单击“开始类型”下拉按钮,并在弹出菜单中选择“自动”菜单项。最后,点击确定。这时,再次使用新主题就可以正常使用了。
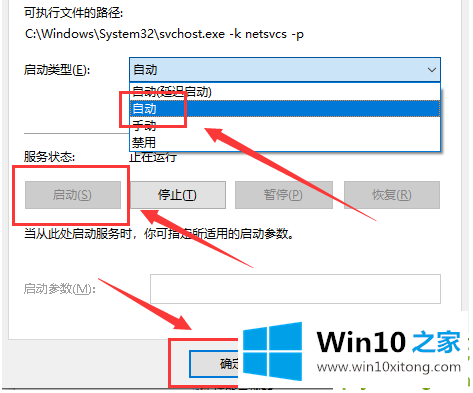
以上的内容已经非常详细的说了win10主题更换不了的详细解决办法,很简单的几个设置就可以解决win10主题更换不了的问题,如果你有更好更快的解决方法,那可以给本站留言,小编也一起来共同学习。