
时间:2021-08-16 23:18:33 来源:www.win10xitong.com 作者:win10
Win10专业版怎么一次性关闭所有磁贴通知的情况我认为很多网友都遇到过,甚至有些时候会经常碰到,要是你的电脑技术没有达到一定的水平,可能就不能解决这个Win10专业版怎么一次性关闭所有磁贴通知的情况。我们来看看怎么解决Win10专业版怎么一次性关闭所有磁贴通知问题,小编也在查阅了相关的很多资料后,用这个流程:1、使用组合键输入gpedit.msc,点击回车进入组策略编辑器。2、到组策略编辑器左侧找到”用户配置—管理模板—开始菜单和任务栏—通知&rdquo就能得到很完美的解决了好了,下面就由小编带来详细处理Win10专业版怎么一次性关闭所有磁贴通知的处理对策。
Win10专业版中一次关闭所有平铺通知的方法:
1.用组合键输入gpedit.msc,点击enter进入组策略编辑器。
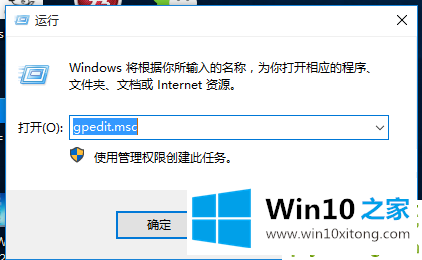
2.在组策略编辑器的左侧找到“用户配置-管理模板-开始菜单和任务栏-通知”。
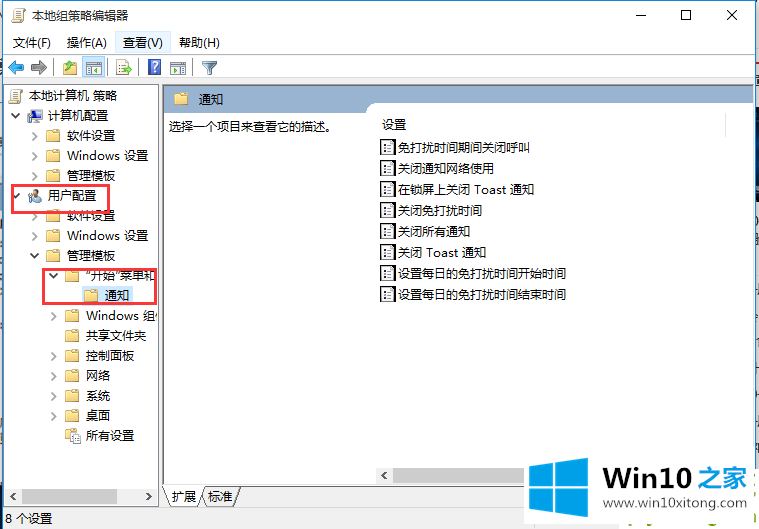
3.然后双击右边打开“关闭所有通知”,选择左上角的“开始”,点击“确定”。
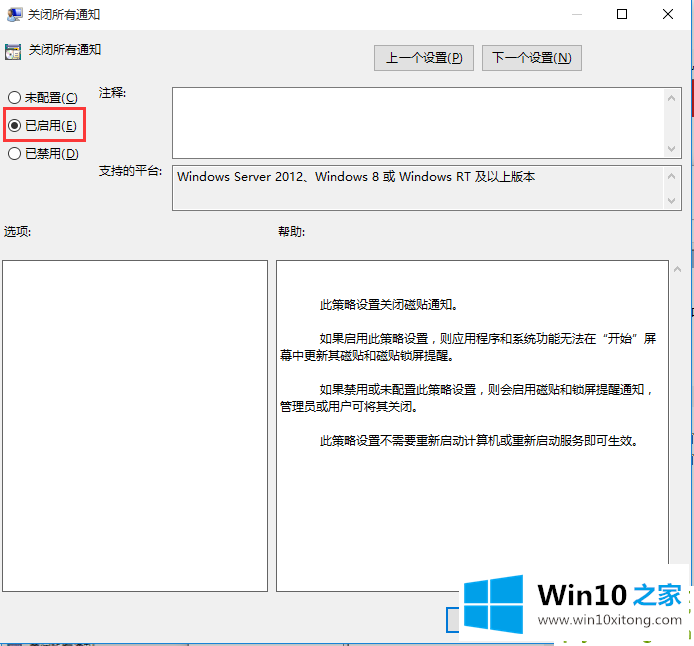
4.使组合键进入注册表,然后点击回车进入注册表编辑器。
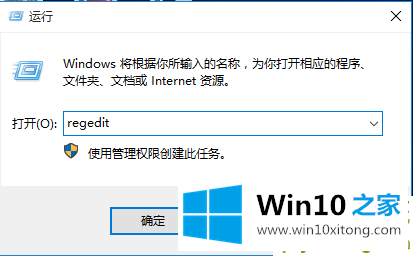
5.导航到注册表编辑器的左侧。HKEY _当前_用户\软件\策略\微软\窗口\当前版本\推送通知.
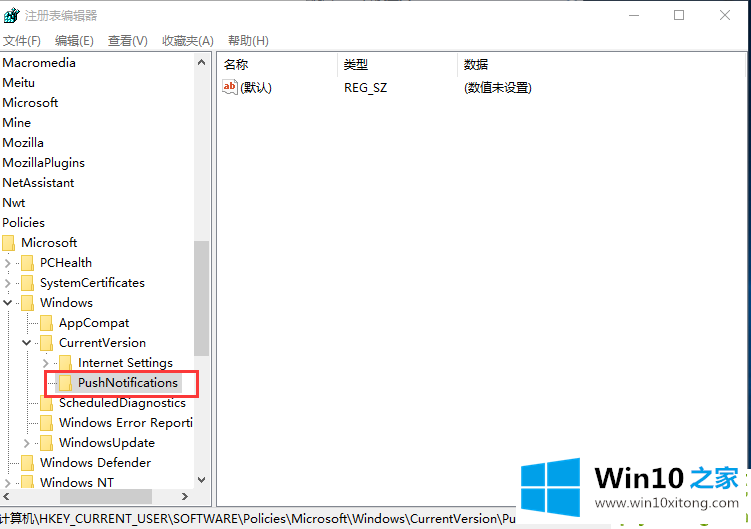
(如果您的系统中没有推送通知项目,您需要右键单击当前版本来创建新项目。).
6.选择推送通知,在右侧创建一个新的双字(32位)值,并将其命名为通知应用通知。双击打开,将数字数据改为“1”。
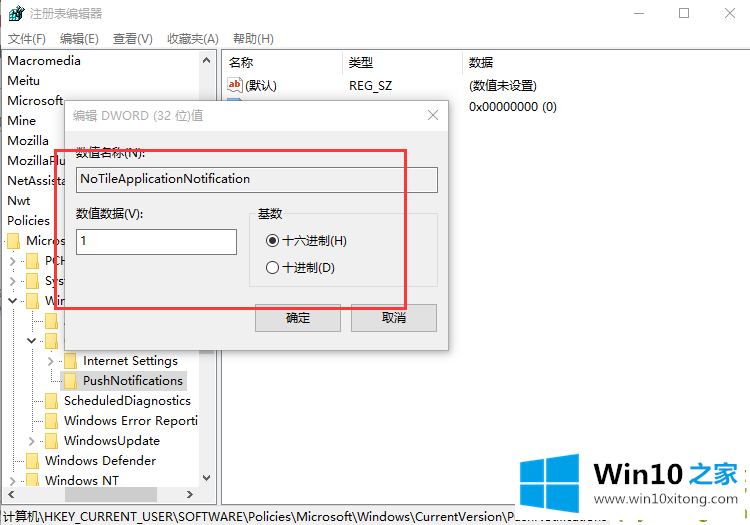
最后,注销电脑,重新开机,即选择当前用户。(要恢复通知显示,请将NoTileApplicationNotification数值数据更改为“0”,或直接删除键,然后重新启动文件资源管理器。)
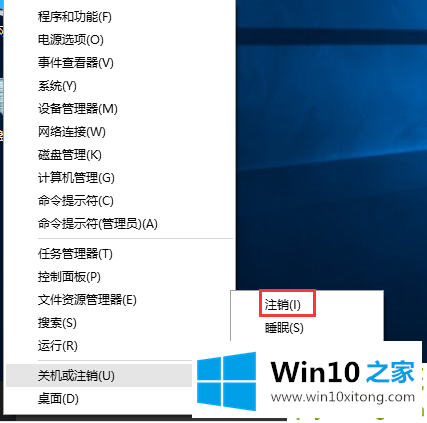
好了,以上是一次性关闭所有瓷砖通知,不懂的可以按照以上操作。
Win10专业版怎么一次性关闭所有磁贴通知的处理对策在上面的文章中已经由小编很清楚的讲解了,如果问题还不能得到解决,可以用重装系统的办法进行解决,windows系统下载可以继续关注本站。