
时间:2021-08-18 05:56:49 来源:www.win10xitong.com 作者:win10
今天有一位用户说他的电脑安装的是win10系统,在使用的过程中碰到了Win10电脑显示器颜色不对怎么调整的情况,有一些电脑高手对这个Win10电脑显示器颜色不对怎么调整的问题都束手无策。别着急,我们自己就可以处理掉Win10电脑显示器颜色不对怎么调整的问题,今天小编按照这个步骤就处理好了:1、在Windows10系统桌面,依次点击“开始/Windows系统/控制面板”菜单项;2、在打开的控制面板窗口中,点击右上角的“查看方式”下拉菜单,在弹出菜单中选择“大图标”菜单项即可,这样这个问题就解决啦!结合下面的图文,就可以彻底知道Win10电脑显示器颜色不对怎么调整的具体处理手法。
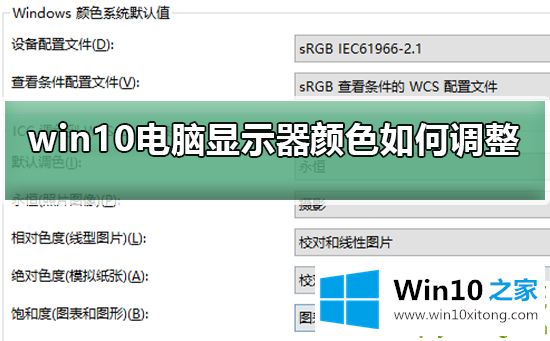
win10电脑显示器颜色恢复的三种方法
方法1:
1.在Windows10系统桌面上,依次点击“开始/Windows系统/控制面板”菜单项;
2.在打开的控制面板窗口中,点击右上角的“查看方式”下拉菜单,在弹出菜单中选择“大图标”菜单项;
3.在控制面板中所有项目的打开窗口中点击“色彩管理”图标;
4.这时会打开颜色窗口,点击上面的“高级”标签;
5.在打开的高级设置窗口中,单击“校准显示”按钮。
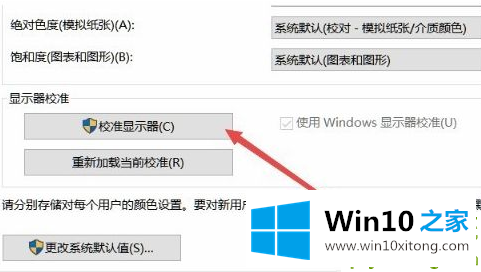
6.此时,将弹出校准监视器的向导窗口。单击“下一步”按钮,并完全按照提示操作。
方法2:
1.首先我们点击电脑左下角的微软按钮弹出界面,我们点击设置;弹出界面,我们点击系统;
2.在弹出的界面中,我们点击高级显示设置;在弹出的界面中,我们点击显示器1的显示适配器属性;
3.在弹出的界面中,我们点击色彩管理,然后点击色彩管理;
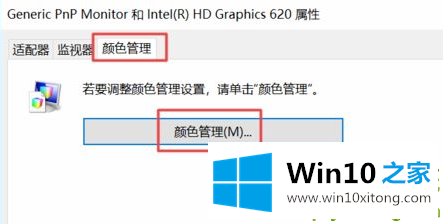
4.在弹出的界面中,我们点击高级,然后点击校准显示;
5.在弹出的界面中,我们依次点击下一步;
6.当图表中的界面出现时,我们单击完成。
方法3:
1.点击桌面,选择“显示设置”,点击“系统”进入;
2.点击右侧下拉,找到蓝色字体的“高级显示设置”,点击进入;
3.下拉,找到蓝色的“颜色修正”,点击进入;
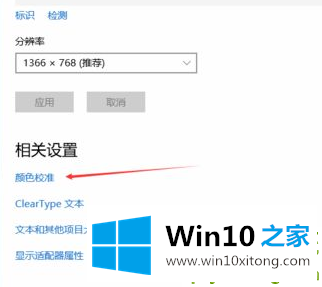
4.弹出一个界面,根据界面说明一直点击“下一步”;
5.跳转到另一个界面,点击“下一步”;
6.这就完成了校正。只需点击右下角的完成即可。
今天的内容到这里就结束了,上面详细的告诉了大家Win10电脑显示器颜色不对怎么调整的具体处理手法,继续关注本站,更多的windows系统相关问题,可以帮你解答。