
时间:2021-08-18 12:52:43 来源:www.win10xitong.com 作者:win10
我们的电脑都安装的是windows系统来进行办公或者娱乐,有时候会遇到一些比如win10误删微软商店解决方法的问题。这个win10误删微软商店解决方法的问题平时不多见,也许还会难倒一些大神,那这个问题可不可以我们自己就解决呢?当然是可以的。我们其实只需要这样操作:1、右击左下角开始键,选择“windows powershell(管理员)”。2、在windows powershell中输入Get-AppxPackage -allusers | Select Name, PackageFullName,按下回车即可很轻松的完成了。好了,下面就由小编带来详细处理win10误删微软商店解决方法的完全解决手法。
win10误删微软商店怎么办:
1、右击左下角开始键,选择" windows powershell(管理员)"。
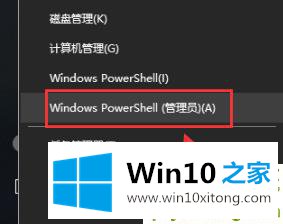
2、在windows powershell中输入获取-应用包-所有用户|选择名称,包全名,按下回车。
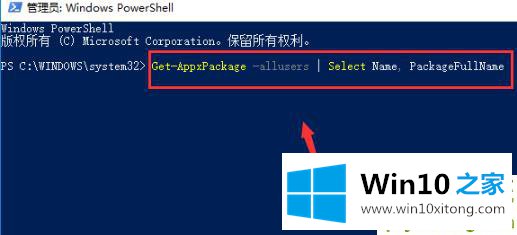
3、此时可以看到全部窗应用的安装包,找到微软视窗商店选项,
复制后面的安装包名称微软windows store _ 11811。1001 .27 .0 _ x64 _ 8 wekyb3 D8 bbwe。
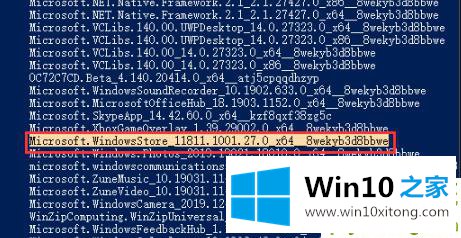
4、powershellchau窗口输入
add-appx package-register ' c : \ Program Files \ window saps \ Microsoft .windows store _ 11811。1001 .27 .0 _ x64 _ 8 wekyb 3 D8 bbwe \ appxmanifest。XML 'disabledevelopment mode
直接复制也可以完成后按下回车。
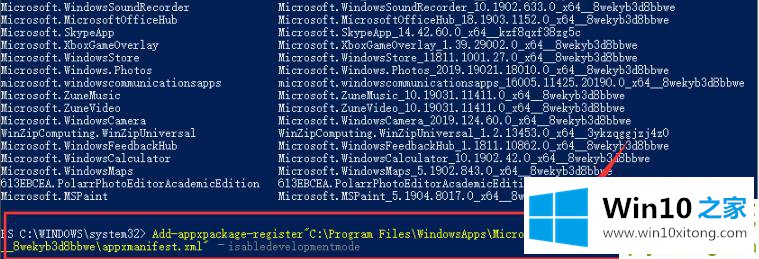
5、最后系统会自动重装程序商店,安装完成后打开即可使用。
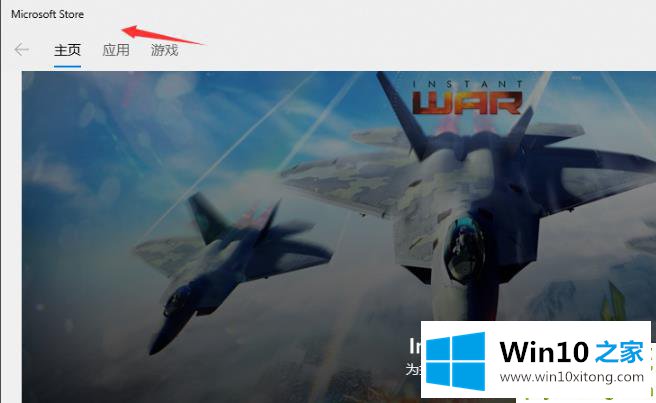
以上的内容已经非常详细的说了win10误删微软商店解决方法的完全解决手法,很简单的几个设置就可以解决win10误删微软商店解决方法的问题,有遇到这样问题的网友可以按照上文介绍的方法尝试处理,希望对大家有所帮助。