
时间:2021-06-24 12:27:33 来源:www.win10xitong.com 作者:win10
win10不断的更新过程中,已经解决了很多问题,但是仍然会有很多奇怪的问题,像今天就有网友遇到了win10硬盘进行无损分区的情况,新手用户往往在遇到win10硬盘进行无损分区情况的时候就束手无策了,不知道如何是好,我们自己来学着处理win10硬盘进行无损分区的问题,也不是不可以,只需要进行以下的简单设置:1.在Windows10桌面,右键点击“此电脑”图标,在弹出菜单中选择“管理”菜单项。2.在打开的计算机管理窗口中,点击左侧边栏的“磁盘管理”菜单项就这个难题很容易的解决啦。win10硬盘进行无损分区到底该怎么办,我们下面一起来彻底的学习一边它的具体解决手段。
推荐系统下载:深度系统Win10专业版

具体方法如下:
1.在Windows10桌面上,右键单击“这台电脑”图标,并从弹出菜单中选择“管理”菜单项。

2.在打开的计算机管理窗口中,单击左侧边栏中的菜单项“磁盘管理”。
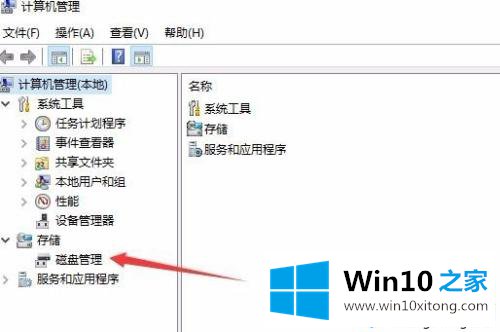
3.在右窗口中找到要管理的分区,然后右键单击该分区,在弹出菜单中选择菜单项“压缩卷”。
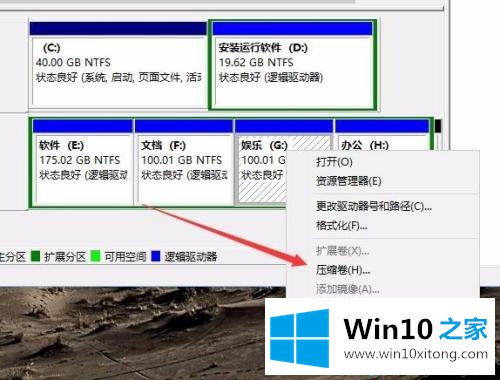
4.在打开的窗口中输入要压缩的空间,即再次要分区的空间大小,然后点击“压缩”按钮。
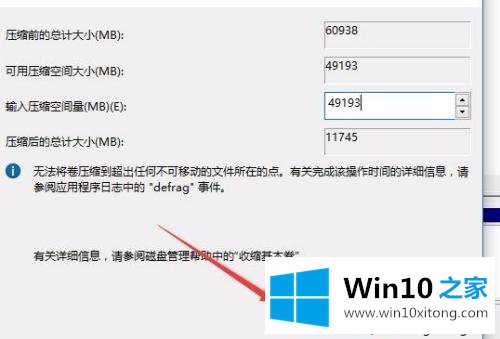
5.自动压缩完成后,您可以看到刚刚出现的新分区。
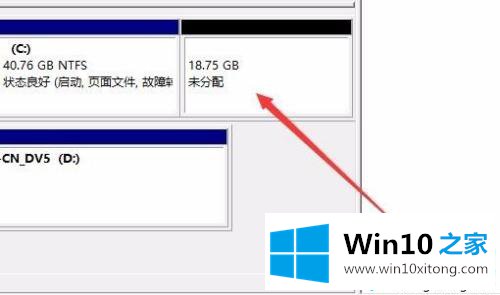
6.右键单击新创建的分区,然后在弹出菜单中选择菜单项“新建简单卷”。
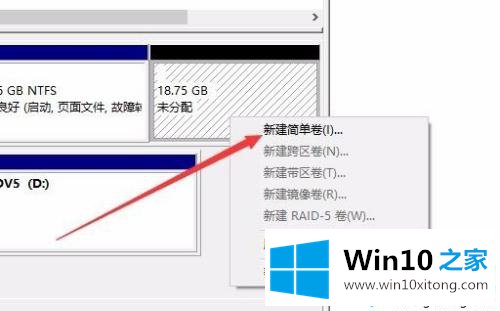
7.接下来,将自动弹出“创建新卷”向导,并单击“下一步”按钮。
8.然后输入要创建的新分区的大小,然后单击“下一步”按钮。
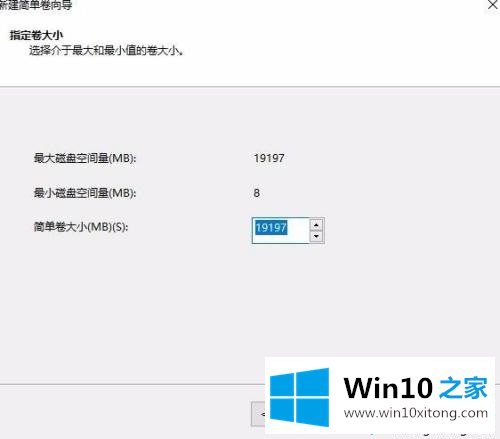
9.接下来,分配驱动器号。您可以从右侧的下拉菜单中指定一个。
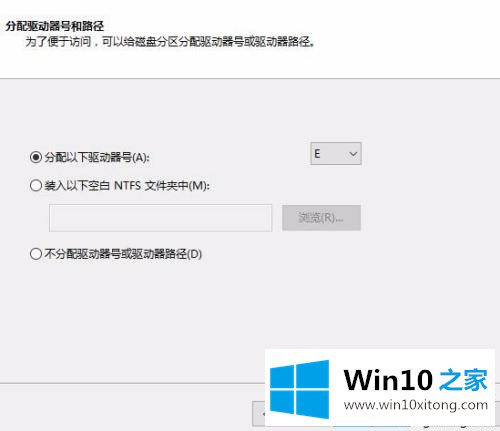
10.最后,点击“完成”按钮,新的分区将被建立。格式化后就可以正常使用了。通过使用这种方法,您可以根据自己的需要建立一个新的分区,而不用担心原始分区的数据损坏。
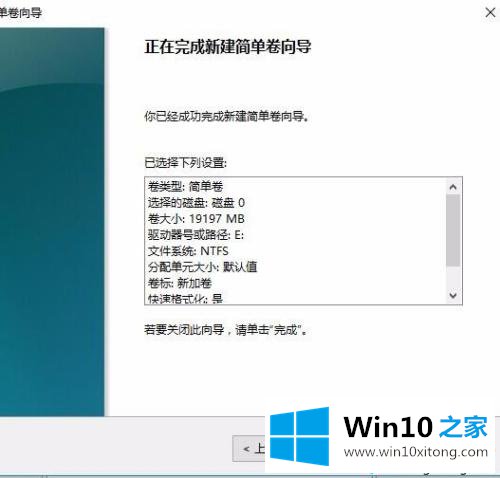
以上小系列详细讲解了win10硬盘无损分区的方法,分区时需要注意谨慎,希望对大家有所帮助。
今天的这篇教程就是详细的讲了win10硬盘进行无损分区的具体解决手段,谢谢各位对本站的支持。