
时间:2021-08-20 06:08:26 来源:www.win10xitong.com 作者:win10
我们在使用win10系统办公或者玩游戏的时候,有时候会发生Win10如何清理C盘垃圾的问题,要是你是一名才接触win10系统的用户,可能处理Win10如何清理C盘垃圾的问题的时候就不知道该怎么办了,如果你想靠自己解决Win10如何清理C盘垃圾的问题但是又不知道该怎么办,我们不妨试试这个方法:1、打开此电脑,在界面中,右键点击C盘,选择“属性”。2、点击窗口的“磁盘清理&rdquo就搞定了。下面的文章就是彻头彻尾讲解Win10如何清理C盘垃圾的教程。
今日小编推荐系统下载:雨林木风Win10专业版
方法一
1.打开这台电脑,右击界面中的c盘,选择属性。
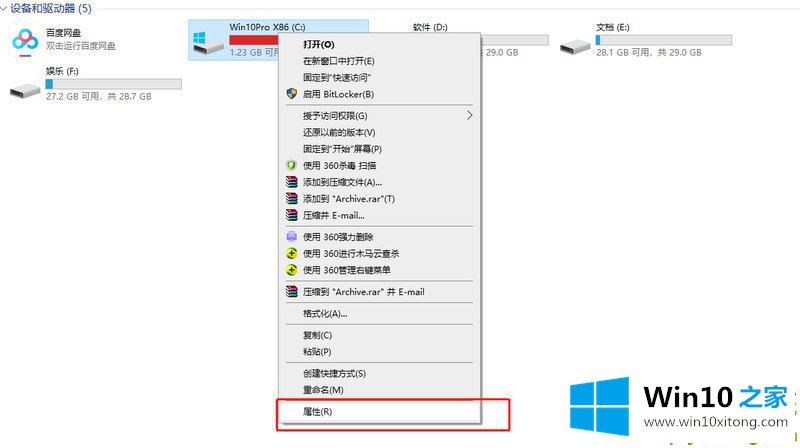
2.单击窗口中的“磁盘清理”。
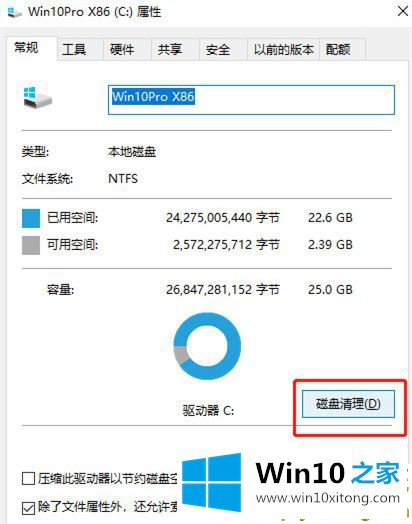
3.检查弹出窗口中的“回收站”、“临时文件”、“缩略图”、“下载的程序文件”和“互联网临时文件”,然后单击“确定”将其清除。此时,office Win10电脑的c盘将恢复正常,不再显示红色。
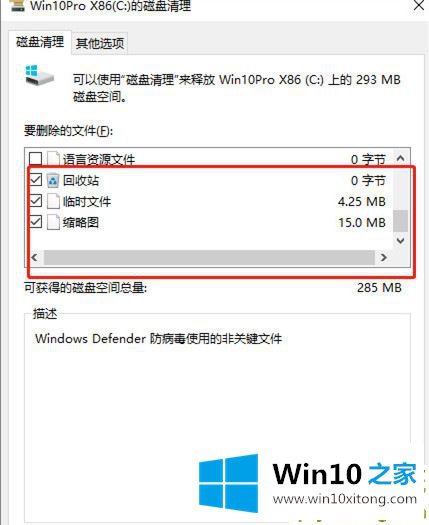
方法2
1.打开电脑的控制面板,将左上角的“查看模式”改为“类别”,然后点击“卸载程序”。
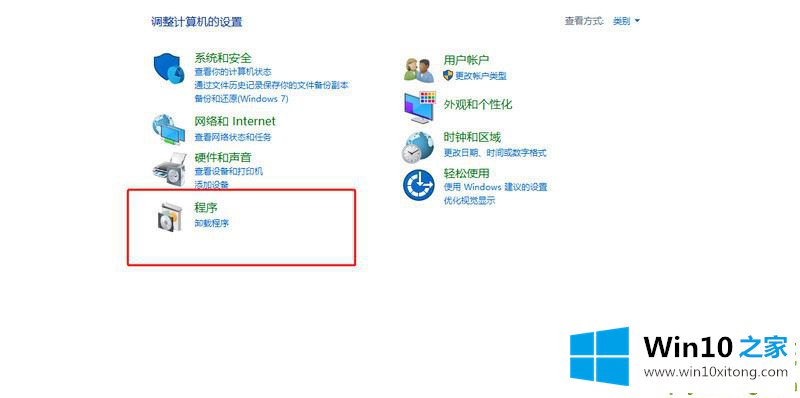
2.之后,您可以卸载计算机中的冗余程序和应用程序。
上面的教程结合了截图给大家详细的说了Win10如何清理C盘垃圾的教程,谢谢大家对本站的关注和支持。