
时间:2021-08-22 05:33:46 来源:www.win10xitong.com 作者:win10
win10系统在使用的时候有一些用户发现了有Win10更新的问题,说真的,可能一些系统高手在遇到Win10更新的时候都不知道怎么弄。要是你想自动动手来解决这个Win10更新的问题,可以一步步的采取下面这个流程:1、打开Windows 10下载页。(文末拓展链接)2、在“下载Windows ”部分,单击“立即下载工具”按钮将文件保存到设备上就轻松加愉快的把这个问题处理好了。你看完下面的详细教程,就会知道Win10更新的修复要领。
空间不足,无法安装Win10更新:
如何在低硬盘存储设备上安装Windows10的新版本
在存储空间有限的设备上安装新版Windows10的过程非常简单。您只需要连接具有足够存储空间的可引导介质的外部驱动器,通常称为u盘。
硬件要求:
在可用存储空间不足的设备上安装Windows 10之前,您需要执行以下操作:
用可引导驱动器创建第二台计算机。两个空的u盘,每台计算机上至少有两个USB2.0或3.0接口,大小至少为16GB
创建Windows 10安装闪存驱动器
此过程需要一个包含Windows 10最新安装文件的u盘,可以使用微软媒体创建工具创建。
要创建安装介质,请将u盘连接到辅助计算机,并使用以下步骤:
1.打开Windows 10下载页面。(展开文章末尾的链接)

2.在“下载窗口”部分,单击“立即下载工具”按钮将文件保存到设备。
3.双击“Windows 10安装程序”文件以启动该工具。
4.单击“接受”按钮同意条款。
5.选择为另一台计算机创建安装介质(u盘、DVD或ISO文件)的选项。
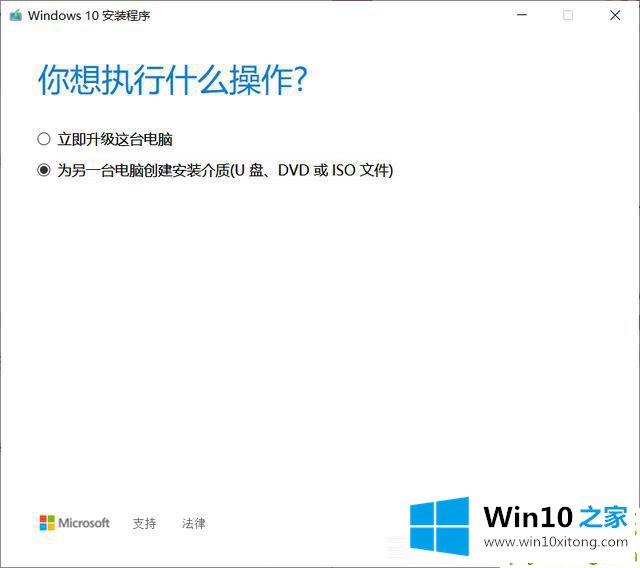
6.单击“下一步”按钮。
7.(可选)清除选项“使用这台电脑的推荐选项”。
8.选择正确的语言、架构和Windows 10版本。
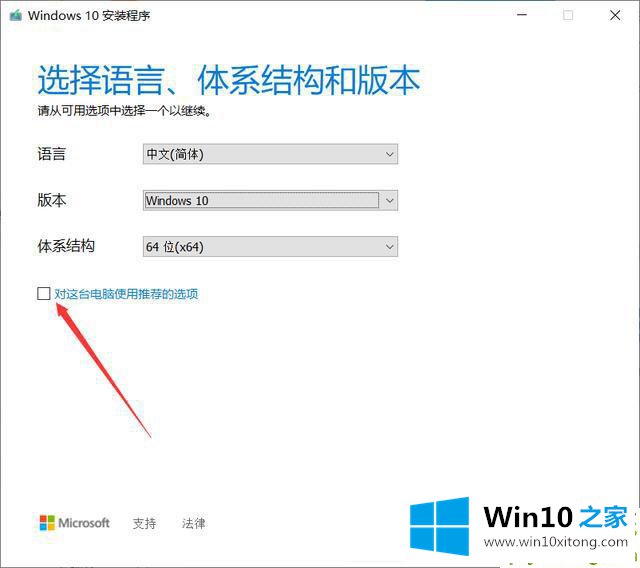
9.单击“下一步”按钮。
10.选择u盘选项。
11.单击“下一步”按钮。
12.选择u盘(或点击“刷新驱动器列表”选项显示最新列表)。
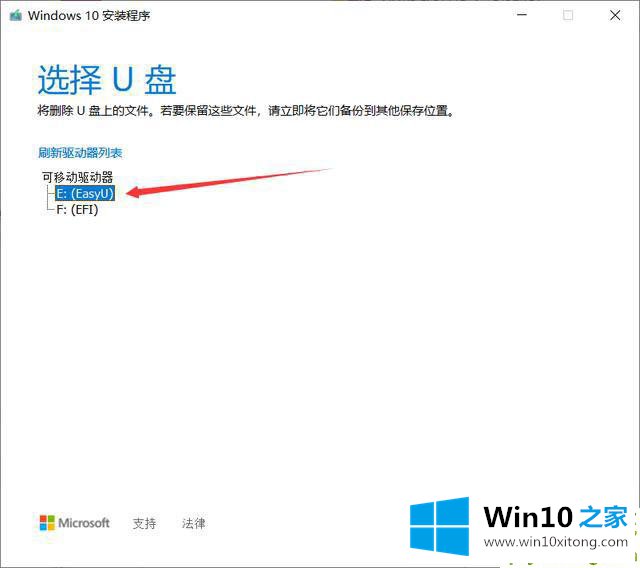
13.单击“下一步”按钮。
14.点击“完成”按钮。
完成这些步骤后,该工具将下载这些文件并使用最新的安装文件创建安装程序,然后您可以使用这些文件升级存储容量有限的设备。
从u盘安装新版本的Windows 10
要在容量有限的设备上安装新版本的Windows 10,请执行以下步骤:
1.将u盘连接到要升级的计算机。
2.用Windows 10安装文件和另一个空u盘连接u盘。
3.打开文件浏览器。
提示:您可以从“开始”菜单或使用窗口键或键盘快捷键快速打开文件资源管理器。
4.从左窗格中选择“这台电脑”选项卡。
5.在“设备和驱动程序”部分,双击带有安装文件的u盘。
6.双击安装程序。exe文件来启动Windows 10安装程序。
7.单击“下一步”按钮。
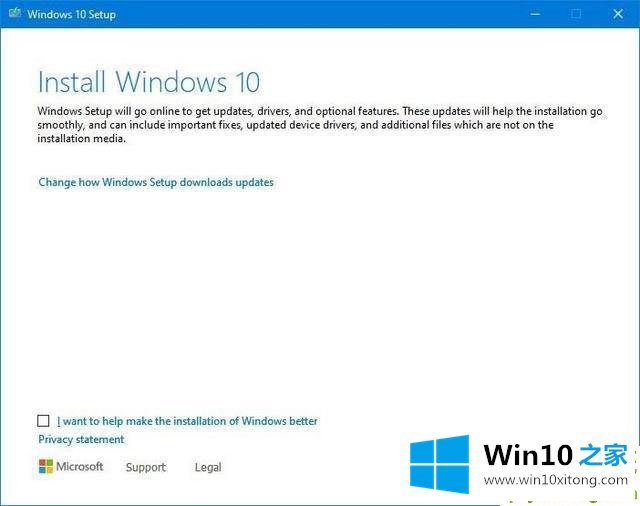
8.单击接受按钮。
9.在“Windows需要更新空间”部分下,使用“外部存储设备”下拉菜单,然后选择空的u盘。

快速提示:如果有足够的可用空间,Windows 10还允许您使用辅助硬盘。
10.单击“下一步”按钮。
11.单击“回收站”、“下载”和“存储和使用”的“打开”按钮,释放设备上的空间并继续安装(如果可用)。
快速说明:虽然您可以使用外部驱动器作为临时安装存储,但主硬盘仍需要一些最小空间来继续升级。如果设置提供的选项不够,您可以通过这些说明清理更多的空间,或者使用紧凑型操作系统工具(见下文)。
12.清除部分存储后,单击刷新按钮。

13.选择保留个人文件和应用程序的选项(个人选择)。
14.单击“下一步”按钮。
15.单击安装按钮。

16.继续按照屏幕上的说明完成安装过程。
完成这些步骤后,升级过程将在没有操作系统安装经验的情况下成功完成,因为从技术上来说这是一次升级。
最后,如果你遇到了Win10更新的问题,就可以试试上面的方法解决本期的内容就结束了,各位,我们下一次再见。