
时间:2021-09-01 01:51:44 来源:www.win10xitong.com 作者:win10
今日有网友来向小编反馈说他在使用系统的时候遇到了win10字体怎么添加的问题,有一些电脑高手对这个win10字体怎么添加的问题都束手无策。那我们该如何是好呢?只需要按照这个流程:1、打开Win10的字体安装文件夹,可以双击打开【此电脑】--【C盘】--【Windows】--【Fonts】;或者直接打开【此电脑】在地址栏上直接拷贝以下路径:C:\Windows\Fonts,回车打开Win10字体文件夹。2、接着在windows10桌面鼠标右键下载好的字体,选择【复制】就行了。接下来我们就和小编一起来看看win10字体怎么添加到底该怎么处理的详细解决办法。
方法一,
第一步:打开Win10的字体安装文件夹,双击打开【此PC】-【c盘】-【Windows】-【字体】;或者直接打开[这台pc]在地址栏直接复制以下路径:C: \ Windows \ Fonts,回车打开Win10字体文件夹。
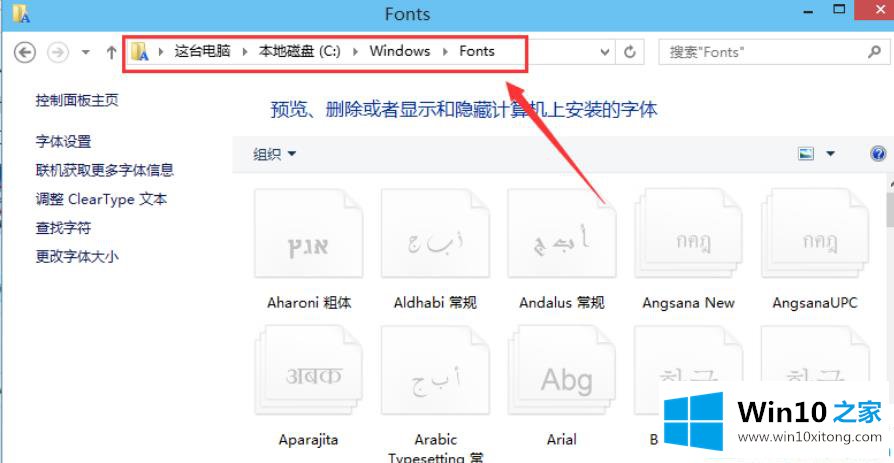
第二步:然后从windows10桌面上的鼠标右键下载字体,选择复制。
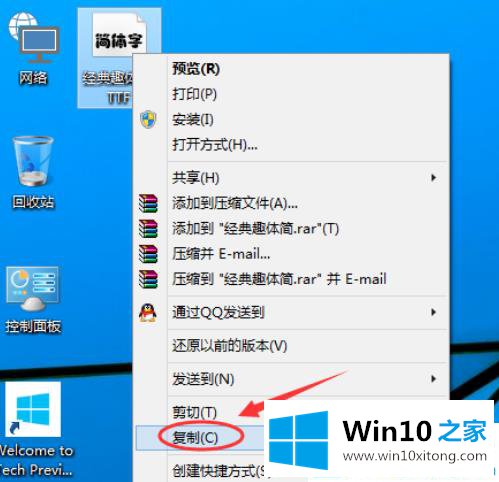
第三步:直接粘贴到Win10字体文件夹,字体就安装好了。

在Win10字体库中添加后,就可以开始使用刚安装的字体了。

方法2,
第一步:用鼠标右键下载字体,选择安装安装字体。

步骤2:然后显示字体正在安装。

第三步:安装完成后,可以在Win10字体文件夹中找到刚刚安装的字体。

如何添加win10字体在此分享。更多win10教程聚焦Win10 Home官网。
到这里,小编就已经全部告诉了大家win10字体怎么添加的详细解决办法,如果你还需要下载电脑系统,请继续关注本站