
时间:2021-09-02 07:57:51 来源:www.win10xitong.com 作者:win10
可能由于操作不小心或者病毒导致一些用户在用win10系统的时候会出现win10系统如何安装打印机驱动的问题,如果是新手遇到这个情况的话不太容易解决,会走很多弯路。有人问了,我没有任何电脑基础,我该怎么解决呢?小编提供以下的解决流程:1、现在打印机基本上都是把USB数据线插入电脑usb接口上进行使用的。win10系统电脑成功连接打印机后,再按以下步骤检查下打印机连接状态是否正常。 2、点击win10桌面左下角的【开始】,展开菜单项中依次选择:Windows系统---控制面板。 第三步:进入到win10的【控制面板】界面,将右上角的【查看方式】更改成【大图标】。接着就会显示出Windows10的所有控制面板项,点击其中的【设备和打印机】。 第四步:打开【设备和打印机】界面,点击【添加打印机】这个快捷链接。 第五步:现在win10电脑开始自动扫描打印机,直接点击【我所需的打印机未列出】快捷链接就可以了。 第六步:弹出【添加打印机】界面,点击【通过手动设置添加本地打印机或网络打印机】一项,然后按提示点击【下一步】按钮。 第七步:接下来会弹出安装打印机驱动程序窗口,在左侧的厂商窗口中选择打印机的厂家,在右侧列表中选择打印机的型号。 第八步:现在就会出现安装打印机的窗口了。待一会儿安装完成后就可以正常使用打印机了。 以上就是win10系统如何安装打印机驱动的全部内容了,更多win10教程关注爱纯净官网就这个问题很简单的解决了。win10系统如何安装打印机驱动的问题我们就一起来看看下面的操作手段。
第一步:现在打印机基本上都是把usb数据线插在电脑的USB接口上使用。win10系统计算机成功连接打印机后,按照以下步骤检查打印机连接状态是否正常。
第二步:点击win10桌面左下角的[[开始],展开菜单项,依次选择Windows系统-控制面板。
第三步:进入win10的[控制面板]界面,将右上角的[视图模式]改为[大图标】。然后将显示窗口10的所有控制面板项目,并单击[设备和打印机]。
第四步:打开[设备打印机界面]点击[添加打印机]快捷链接。
第五步:现在win10电脑开始自动扫描打印机,只需点击快捷链接[我需要的打印机没有列出]。
第六步:弹出[添加打印机]界面,点击[手动设置添加本地打印机或网络打印机],然后根据提示点击[下一步]按钮。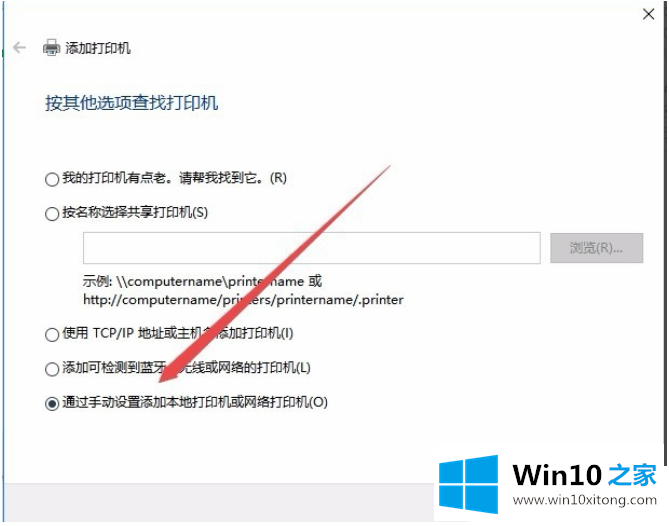
步骤7:接下来,将弹出安装打印机驱动程序的窗口。在左侧制造商窗口中选择打印机制造商,在右侧列表中选择打印机型号。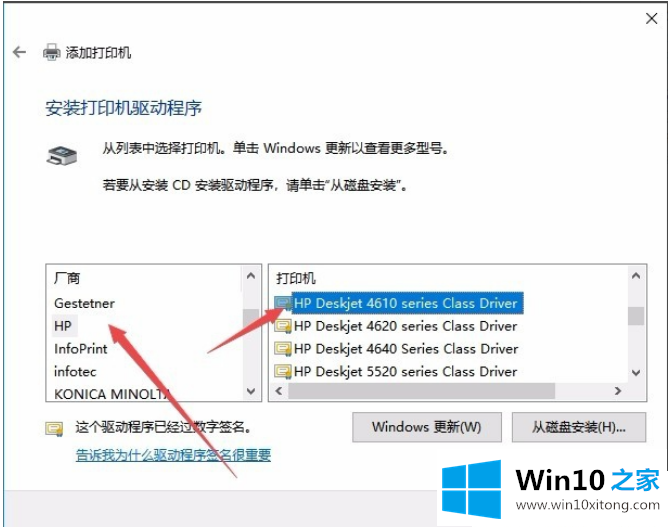
步骤8:现在将出现安装打印机的窗口。安装完成后,打印机可以正常使用。
以上都是关于如何在win10系统中安装打印机驱动程序。更多win10教程聚焦Win10 Home官网。
以上的内容主要说的就是win10系统如何安装打印机驱动的操作手段,谢谢大家对本站的关注和支持。