
时间:2021-12-29 20:38:34 来源:www.win10xitong.com 作者:win10
win10系统字体模糊怎么调节的问题我们在前几期教程也说过,不要慌,遇到了win10系统字体模糊怎么调节的问题我们要想办法来解决它,如果你想靠自己解决win10系统字体模糊怎么调节的问题但是又不知道该怎么办,小编提供以下的解决流程:1、html">2、html">win10字体模糊怎么调整?彻底解决win10字体模糊问题就能很轻松的解决了,今天小编就来给大家详细的说一说关于win10系统字体模糊怎么调节的详尽处理门径。

方法1:
1.右键单击桌面空白处,选择“显示设置”。

2.在设置页面的“显示”设置中,将“更改文本、应用程序和其他项目的大小”更改为系统推荐。
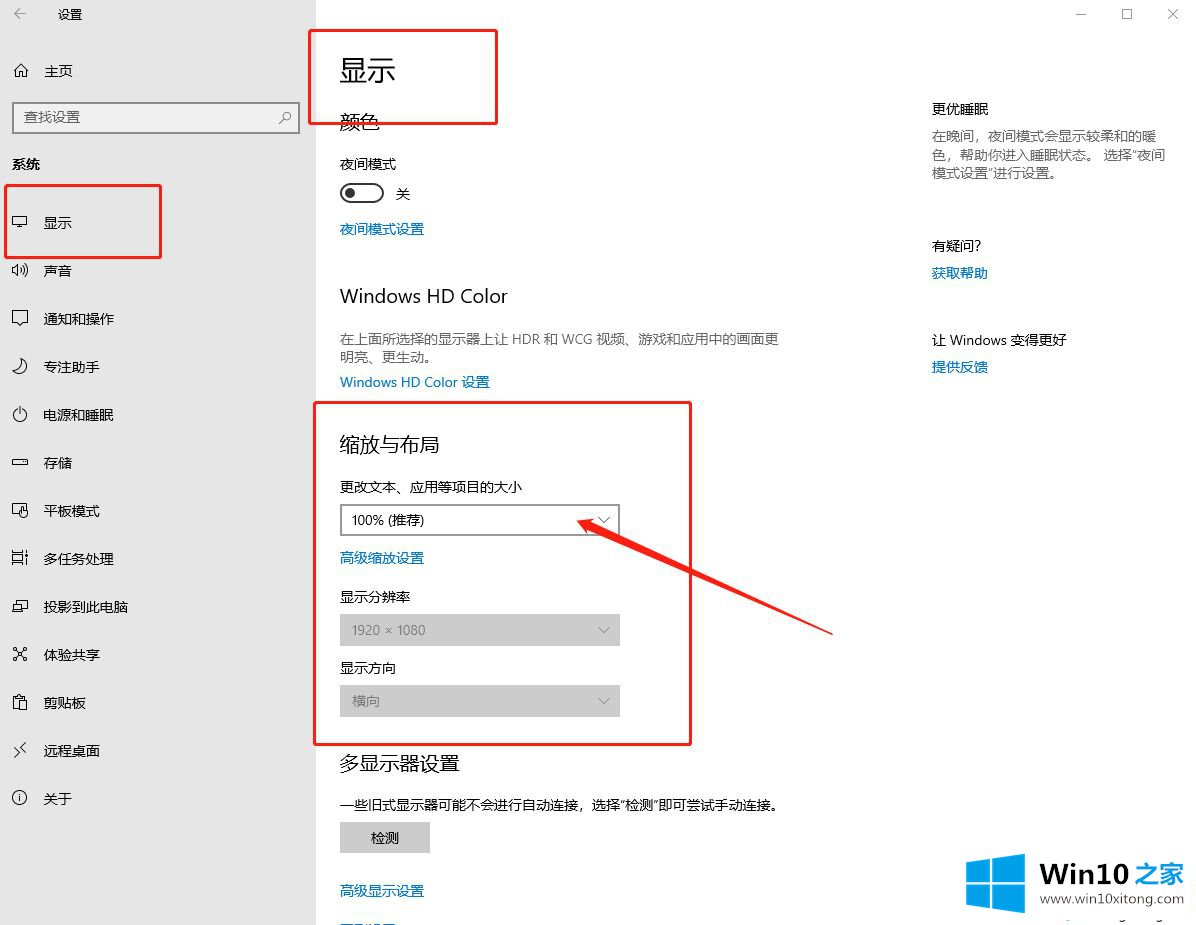
3.如果字体没有恢复正常,如果还是模糊的话,把“更改文字、应用等项目大小”改为125%,重启电脑后再改回100%。
方法2:
1.右键单击图标“此计算机”,然后选择“属性”继续下一步。
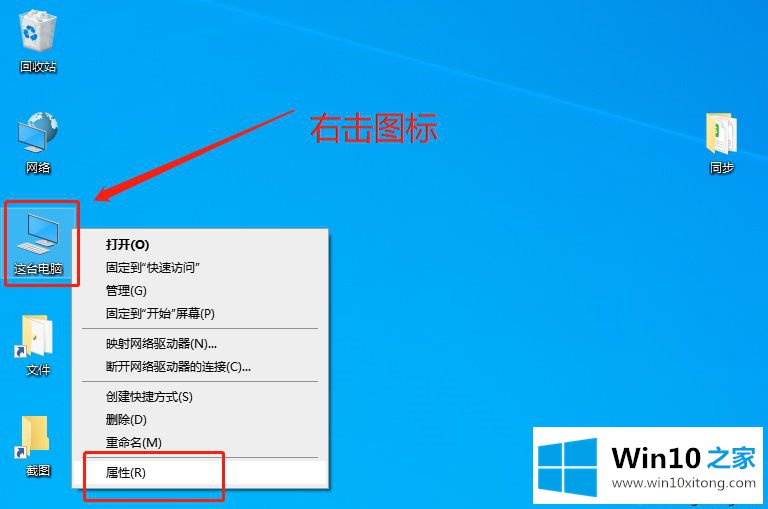
2.进入系统窗口后,打开“更改设置”,进入系统属性窗口。
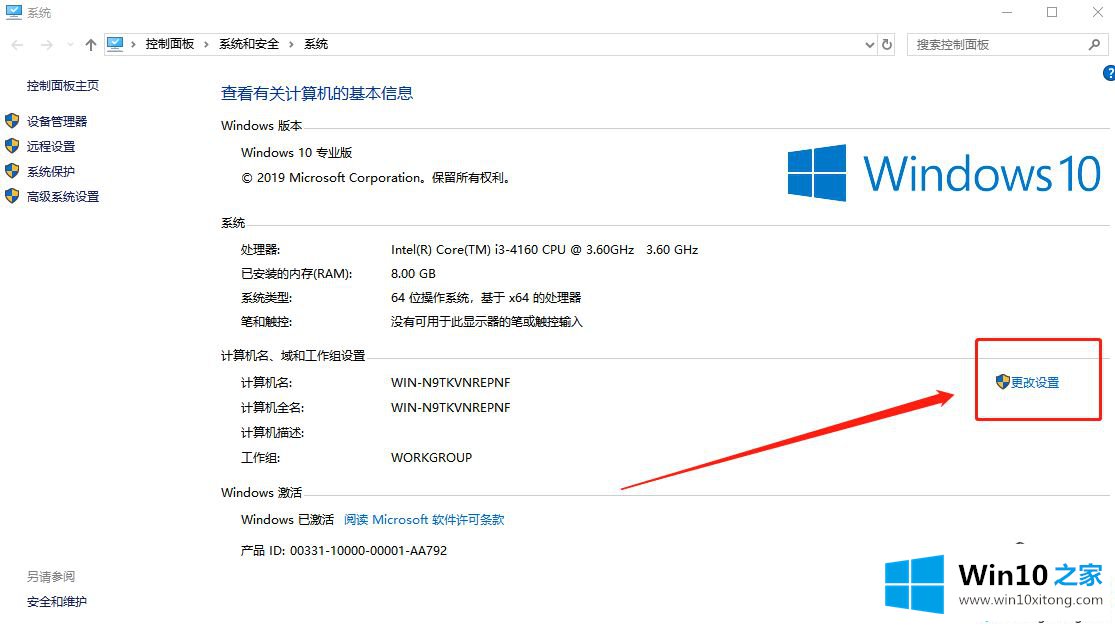
3.切换到高级选项卡并选择设置。
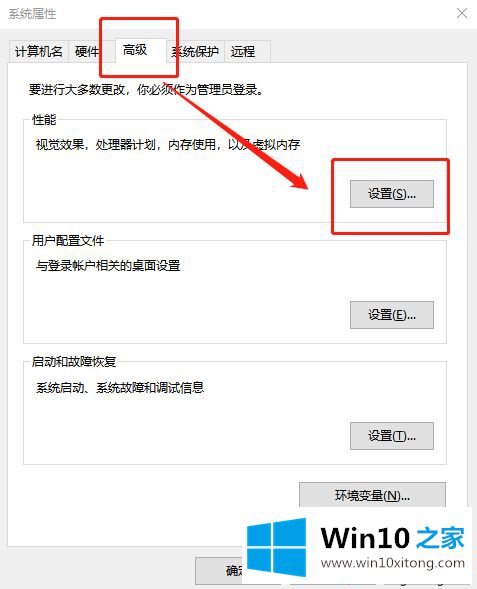
4.进入性能选项窗口后,在视觉效果选项卡中,选择如图所示的“调整到最佳性能”,点击“确定”。

以上就是win10系统中字体模糊的解决方案。如果你的电脑遇到同样的问题,可以尝试用上面的方法来修复。
相关教程:高分辨率屏幕字体模糊win10w10打开软件字体模糊文件字太模糊怎么办?
这篇教程到这里就已经是尾声了,本次教程主要给大家说了win10系统字体模糊怎么调节的详尽处理门径,还没有学会的网友可以再多阅读几次上面的内容,按照方法一步一步的做,就可以解决的。最后希望多多支持本站。