
时间:2021-12-30 21:13:34 来源:www.win10xitong.com 作者:win10
任何电脑系统都会有瑕疵,win10系统也不例外。今天有用户遇到了win10系统任务栏显示微信图标的问题,有不少平时很懂系统相关的网友也许也不知道如何处理。要是想自己来解决win10系统任务栏显示微信图标的问题,小编这里提供一个解决思路:1、html">电脑如何登录多个微信?让电脑同时登录多个微信的方法2、html">win10系统任务栏没有显示“自定义”图标的两种解决方法就可以彻底解决了。接下来我们就一起来看看win10系统任务栏显示微信图标详细的完全操作要领。
小编推荐下载:win10 64位
解决方案1:
1、进入系统设置,点击'系统'如下图所示。

2.选择“通知和操作”以输入通知,然后单击“选择要在任务栏上显示的图标”。

3.在显示图标设置中找到微信,勾选切换到‘开’,如下图所示。
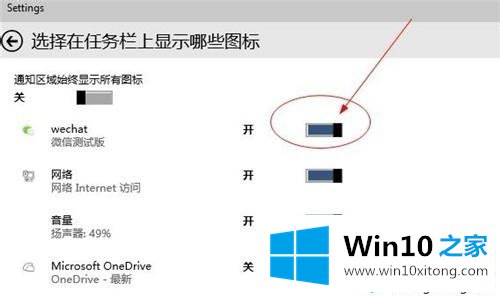
4.回到任务栏查看,任务栏显示微信图标。

解决方案2:
1.在任务栏中找到“显示隐藏图标”选项,然后单击“打开”。

2.在软件框中找到微信,点击微信图标,直接拖拽到任务栏,如下图所示。

3.微信图标已经显示在任务栏中。

参考以上教程设置后,微信图标很快就会显示在win10系统托盘中。当然也可以选择隐藏微信图标。
教程:在任务栏找不到微信图标怎么办?如何在任务栏显示微信图标?文件太大微信发不出去怎么办?
以上的内容已经非常详细的讲解了win10系统任务栏显示微信图标的完全操作要领,如果你还没有解决好,那么多用上面的方法尝试几次,问题一定可以解决的。