
时间:2021-12-31 09:07:28 来源:www.win10xitong.com 作者:win10
win10系统用画图工具修改图片分辨率的问题偶尔都会出现在大家使用win10系统的时候,因为考虑到很多网友都不太精通win10系统,对win10系统用画图工具修改图片分辨率的问题如果遇到了也可能会束手无策。如果你想靠自己解决win10系统用画图工具修改图片分辨率的问题但是又不知道该怎么办,我们只需要参考这个操作方法:1、png" />2、png" />就解决了。这样讲肯定大家肯定是不明白的,接下来我们就结合图片非常详细的说一下win10系统用画图工具修改图片分辨率的处理门径。
今日小编推荐系统下载:雨林木风Win10纯净版
具体方法如下:
1.打开图片,右键单击选择属性。从属性细节可以看出这张图片的分辨率。这张图片目前的分辨率是687*379。

2.右键单击图片并选择编辑。打开图片编辑界面。也可以直接打开绘图软件,在绘图软件中打开要编辑的图片。
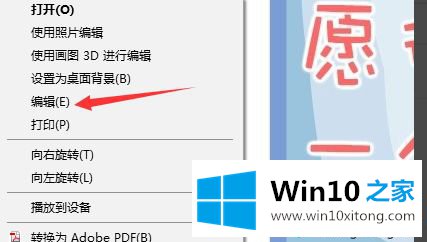
3.选择工具栏中的调整大小选项。点击【打开】,出现如图所示的界面。图片的一些信息可以通过这两个选项进行更改。


4.将基础调整为像素选项,然后勾掉保持图片中水平和垂直比例的勾号选项。如果选中,当您更改水平像素时,垂直像素将自动按比例变化。同样,如果你改变垂直像素,水平像素也会改变,我们不能自定义它的像素。


5.完成以上两点后,可以在水平和垂直框中输入想要更改的图片分辨率。如图所示。设置为640*480,更改完成后点击确定按钮。最后,记得保存图片。
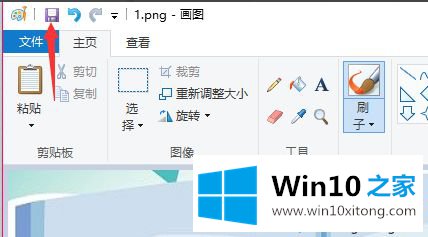
6.找到图片的位置,右键单击查看当前图片的属性。新图片已经改成了640*480的分辨率,和我们刚刚设置的效果一致。这种方法改变图片分辨率简单粗暴,改变后的图片效果可能与之前的图片显示效果不同。但是没有明显的变形。

Win10系统使用绘图工具修改图片的分辨率,这里分享一下。操作简单,无需下载其他第三方软件即可直接修改。
有关win10系统用画图工具修改图片分辨率的处理门径的内容就全部在上文了,希望对你有所帮助。如果你需要更多的资料,请继续关注本站。