
时间:2021-12-31 11:53:45 来源:www.win10xitong.com 作者:win10
当我们在遇到Win10每次打开软件都会弹出是否运行窗口的情况的时候该如何处理呢?如果你平时没有经常琢磨系统知识,那这次就可能不知道该如何处理了。要是想自己学习学习解决Win10每次打开软件都会弹出是否运行窗口的方法,也是可以的,完全可以按照小编的这个方法:1、html">2、html" target="_blank">xp系统还原就可以解决了,上面的内容简单的描述了一下Win10每次打开软件都会弹出是否运行窗口问题该怎么处理,下面我们就仔细的来学习一下它的详尽操作法子。
今日小编推荐系统下载:雨林木风Win10纯净版
详情如下:
1.按[Win R]组合键打开操作,进入msconfig,点击确定打开系统配置;

2.切换到工具选择卡片;

3.选择下面的更改UAC设置,然后单击开始。
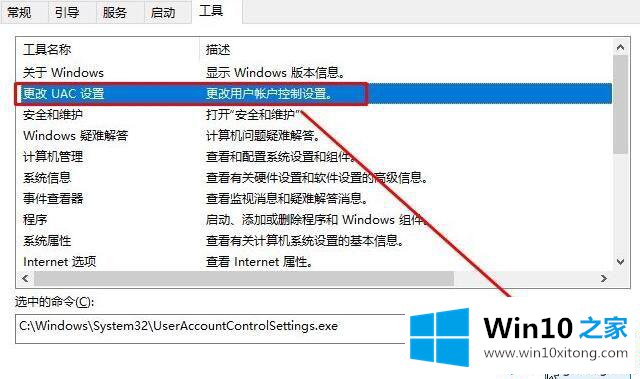
4.将滑块移动到左侧底部,点击【确定】(弹出要求批准选框)。

Win10会在你每次打开软件时弹出是否运行窗口。这是每个人的解决方案。按照以上步骤的简单操作,我们就能成功解决Win10每次打开软件都会问的问题!
教程:每次打开软件都会弹出。你允许win7打开运行窗口吗?总是打开一个新窗口和一个文件夹。win8系统如何打开和运行?每次关机都会弹出一个窗口。
这样操作就可以解决Win10每次打开软件都会弹出是否运行窗口的问题了,我们由衷的感谢你对本站的支持。