
时间:2021-12-31 18:02:45 来源:www.win10xitong.com 作者:win10
win10系统已经发布很久了,已经还算是比较稳定了,但还是有用户碰到了win10不小心删除文件怎么找回的问题,这个win10不小心删除文件怎么找回的问题平时不多见,也许还会难倒一些大神,身边没有人帮忙解决win10不小心删除文件怎么找回的问题的话,我们可以按照这个流程:1、png" />2、html">就行了,这样,这个问题就可以很简单的处理了。下面我们就结合上相关图片,给大家详细描述win10不小心删除文件怎么找回的具体解决技巧。
具体方法如下:
1.首先,在桌面左下角的搜索框中输入“regedit”,点击“regedit”。

2.单击香港本地机器,然后单击软件。点击“微软”。
3.单击“窗口”、“当前版本”和“资源管理器”。
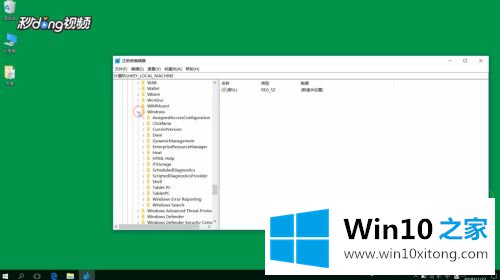
4.单击“桌面”并右键单击“名称空间”。

5.单击“新建”和“项目”。

6.将其命名为“08-00aa002f954E645ff040-5081-1”,然后双击默认值。

7.将“数据值”更改为“回收站”,然后单击“确定”。

8.重新启动计算机以检索它。

操作Win10系统的时候,不小心把文件删了。不用担心,参考教程设置后,重要文件会正常显示。
好了,关于win10不小心删除文件怎么找回的具体解决技巧就是上面的内容了。你学会了吗?如果还没有解决这个问题,欢迎留言给本站。