
时间:2022-01-01 05:20:37 来源:www.win10xitong.com 作者:win10
今天有一位用户说他安装了win10系统以后,在使用中突然遇到了win10打开文件夹缓慢或假死问题的情况,这个win10打开文件夹缓慢或假死问题的问题平时不多见,也许还会难倒一些大神,要是你急着处理这个win10打开文件夹缓慢或假死问题的情况,就没有时间去找高手帮忙了,我们就自己来学着弄吧,处理这个难题的方法如下:1、html">Win7系统打开文件夹出现假死状况无法运行解决技巧2、html" target="_blank">无法识别usb设备就完美的搞定了。刚才说得方法是一个概括,不是很全面,如果你没有看懂,那我们下面就详细的带来win10打开文件夹缓慢或假死问题的处理办法。
具体方法如下:
1.用鼠标点击任务栏,选择任务管理器,点击任务管理器中的“详细信息”;
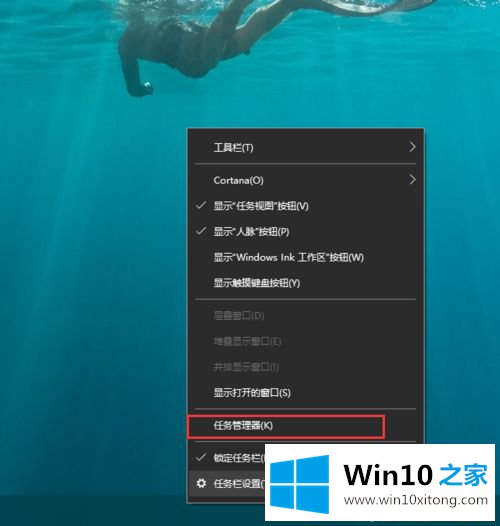

2.在进程选项卡中,找到窗口资源管理器,右键单击并选择重启;
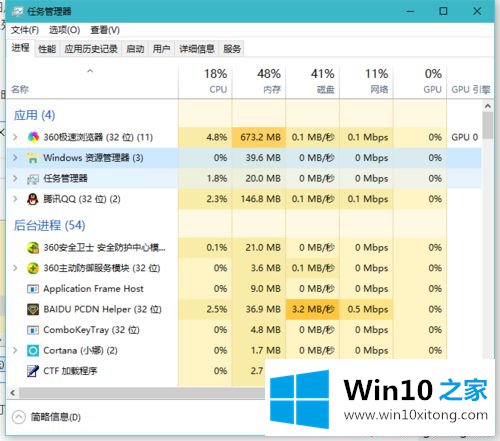
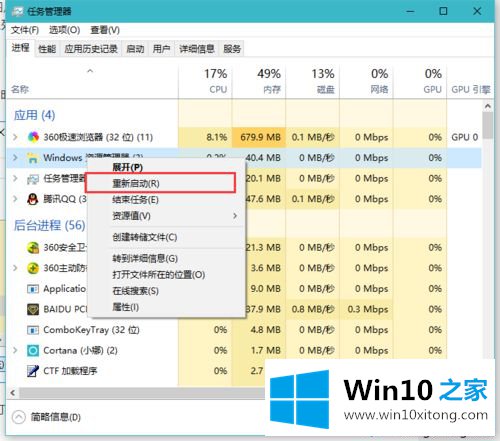
3.以上项目都是暂时的,我们想永久解决。这个问题通常出现在一些图片和视频较多的文件夹中。我们进入我的电脑,点击菜单栏中的“查看”。
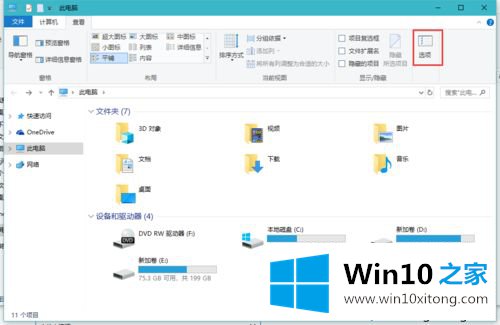
4.在文件夹选项中,切换到视图。在高级设置中,找到“总是显示图标,从不显示缩略图”选项并选中它。

5.此外,Win10系统自带的windows Defender杀毒软件会在你打开一个文件夹时自动扫描,导致它打开缓慢和feign死亡,进入windows设置,点击安全和更新。

6.通常我们安装第三方安全软件后,Windows Defender会自动关机。但是如果因为某种原因没有关闭,也可以手动关闭Windows Defender杀毒软件。如果还想使用Windows Defender杀毒软件,可以添加Windows Defender扫描排除项,将假死问题的文件夹添加到排除列表中,这样Windows Defender就不会再扫描该文件夹了。

7.此外,您可以取消文件夹中文件内容的索引。右键点击有假死问题的文件夹-属性,点击常规选项卡中的“高级”,取消勾选“除了文件属性,还可以对该文件夹中的文件内容进行索引”。


8.当然,除了对文件夹中的文件内容进行索引外,还可以在驱动器的“常规”选项卡上取消选中“除了文件属性,也可以对该文件夹中的文件内容进行索引”,也可以在驱动器属性中取消选中。

如果你的win10电脑打开文件夹很慢或者装死,只要参考教程来修复就可以了。再次打开文件夹,发现响应速度大大提高。
教程:硬盘假死
以上的内容就是描述的win10打开文件夹缓慢或假死问题的处理办法,通过上面讲的方法就可以解决win10打开文件夹缓慢或假死问题的问题了,希望对您有所帮助。