
时间:2022-01-01 12:06:18 来源:www.win10xitong.com 作者:win10
有部分网友告诉小编win10移动硬盘加密的情况他不知道怎么办,要是对于一些才接触win10系统的网友解决这个win10移动硬盘加密的情况就很困难,那我们自己要如何做呢?大家可以试着用这个方法:1、html">2、html">移动硬盘第一次怎么用 移动硬盘初次使用方法就彻底解决了。win10移动硬盘加密的问题到底该怎么弄,我们下面一起就起来看看它的具体处理手法。
推荐系统下载:win10专业版
如何将密码添加到移动硬盘win10:
1.我们右键单击这台电脑并选择底部属性。

2.看左上角,有一个“控制面板主页”,点击进入控制面板界面。

3.进入后,在右侧看到一个类别,点击,从下拉菜单中选择“大图标”。参考下图。

4.此时,我们可以在下面的框架中看到BitLocker驱动器加密。单击以输入加密设置。

5.这时可以看到你电脑的硬盘没有加密。如果您想加密该磁盘,请单击“启用BitLocker”。

6.在这里,我选择加密D驱动器。进入后,进入下图,选择用密码加密,然后输入我要设置的密码,长度大于8,点击下一步。

7.这时出现了找回钥匙的选项,这是一项非常贴心的服务。万一你忘了密码,提前备份。根据个人需求,有4种选择。我选择打印出来。然后备份准备就绪,并单击下一步。

8.然后出现加密空间大小选择界面。看上面的介绍,选择适合自己的。我在这里选择“仅加密已用空间”。点击下一步。

9.当确认加密界面出现时,我们只需点击“开始加密”即可。然后电脑右下角会出现加密提示。

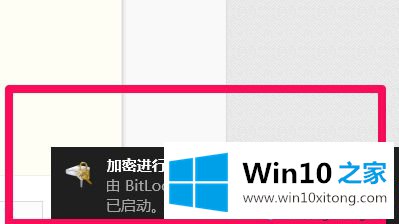
10.稍作等待后,加密成功。我们可以按照步骤1到5来查看加密是否成功。如图,已成功启用。

11.让我们打开电脑看看。我们发现D盘上有一个锁模式,说明已经加密了。你现在可以打开了。重启电脑后,打开电脑时需要输入密码。



12.如果您想卸载,我们可以右键单击加密磁盘并选择“更改BitLocker”。打开并选择“关闭BitLocker”。解密很快就会成功。
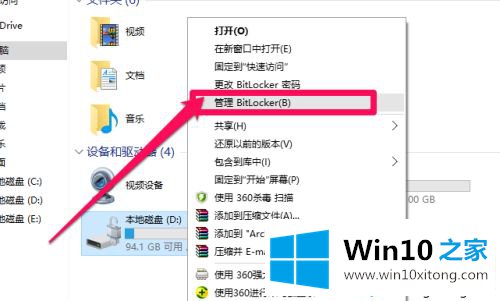

好了,以上就是win10移动硬盘的加密方式。希望这篇关于如何用win10加密移动硬盘的教程能对你有所帮助。
解决win10移动硬盘加密的问题就是这么简单,参照以上的内容就可以了,如果你有更好更快的解决方法,那可以给本站留言,小编也一起来共同学习。