
时间:2022-01-01 12:27:31 来源:www.win10xitong.com 作者:win10
我们不管是办公,还是娱乐,大部分用户都是用的是win10系统,如今有一位用户遇到了Win10系统使用打印机显示未指定设备的问题,有一些电脑高手对这个Win10系统使用打印机显示未指定设备的问题都束手无策。别着急,我们自己就可以处理掉Win10系统使用打印机显示未指定设备的问题,我们可以参考这样的方法:1、运行Windows疑难解答2、更新打印机驱动程序就可以很好的处理了.这样讲肯定大家肯定是不明白的,接下来我们就结合图片非常详细的说一下Win10系统使用打印机显示未指定设备的详细处理手法。
1.运行Windows疑难解答程序
-在Windows搜索框中键入疑难解答,然后在搜索结果中单击疑难解答。
-单击右窗格中的打印机,然后选择运行疑难解答。
-等待进程继续,然后重新启动计算机,查看问题是否得到解决。
2.更新打印机驱动程序
-按键盘上的Windows徽标键R,在“运行”框中键入devmgmt.msc,然后按Enter打开“设备管理器”。
-在顶部菜单中,单击查看选择显示隐藏设备。
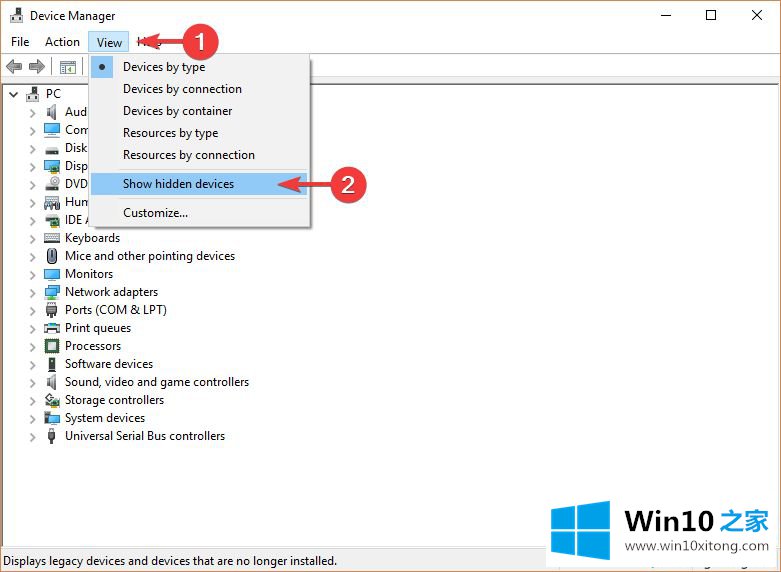
-展开打印机菜单,右键单击可用设备,然后选择更新驱动程序。
-或者,您可以选择卸载驱动程序并重新启动计算机,这将自动重新安装打印机驱动程序。
3.卸下并安装打印机
-首先,访问打印机制造商的网站,下载适用于您设备的最新驱动程序。
-按键盘上的Windows徽标键R,在“运行”框中键入devmgmt.msc,然后按Enter打开“设备管理器”。
-单击顶部菜单上的查看选择以显示隐藏的设备。

-展开打印机菜单,右键单击您的设备并选择卸载设备。
-从计算机上拔下打印机。
-按开始按钮打开设置。
-单击应用程序找到与打印机相关的软件并将其卸载。
-打开“控制面板”并选择“大视图”图标。
-选择“设备和打印机”,右键单击打印机,然后选择“删除设备”。
-打开从制造商网站下载的设置,并尝试运行它。当提示找不到打印机时,将设备重新连接到计算机并继续安装。
4.更新窗口
-按开始按钮打开设置。
-单击“更新和安全”。
-选择窗口更新。
-单击“检查更新”

-如果发现任何更新,请让它完成该过程并重新启动计算机。
-重启电脑后,检查更新Windows是否已修复问题。
这里介绍如何解决Win10系统中使用打印机显示未指定设备的问题。希望以上教程内容能对你有所帮助。
教程:打印机没有指定要做什么。设备未准备好。
以上的内容就是描述的Win10系统使用打印机显示未指定设备的详细处理手法,有遇到这样问题的网友可以按照上文介绍的方法尝试处理,希望对大家有所帮助。