
时间:2022-01-02 11:10:07 来源:www.win10xitong.com 作者:win10
我们在操作win10系统的时候,有win10底部任务栏无响应两种修复方法这样的问题,这个问题非常棘手,要是没有丰富的经验遇到win10底部任务栏无响应两种修复方法就不知道该怎么办了,万一现在身边没有人帮忙,那我们自己试着来解决吧,小编想到一个解决的方法:1、jpg" />2、html">就这个难题很容易的解决啦。我们下面一起来看看更详细的win10底部任务栏无响应两种修复方法的处理要领。
具体方法如下:
1.方案一:重启Windows资源管理器。
直接按键盘组合键Ctrl Alt Del打开任务管理器,切换到进程选项卡,选择Windows资源管理器项,点击重启按钮。请等到Windows资源管理器重新启动,然后尝试右键单击任务栏。
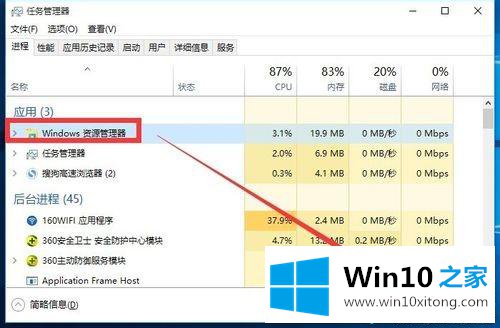
2.方案二:重新部署操作流程。
点击桌面左下角的“Cortana”语音搜索框,输入“PowerShell”,找到搜索结果所示的工具并右键单击,在其右键菜单中选择“以管理员身份运行”项。
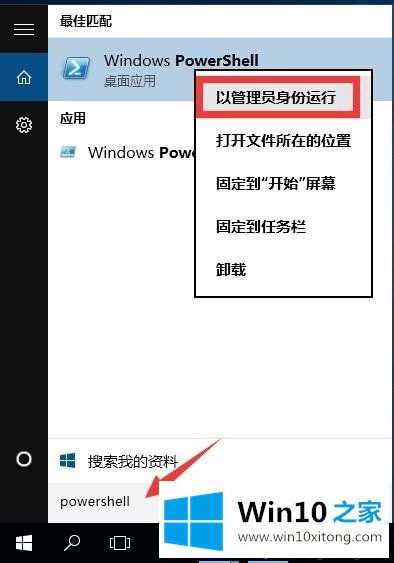
3.此时,您将以“管理员”身份运行“Windows PowerShell”程序,将以下命令复制粘贴到命令提示界面,按回车键执行:
get-appxppackage-all users | Foreach { Add-appxppackage-DisableDevelopmentMode-Register ' $($ _)。InstallLocation)\ appxmanifest . XML ' }

4.最后耐心等待“系统部署流程”操作完成,整个过程大概需要2到10分钟。最后,可以尝试右键单击任务栏来执行其他相关操作;

5.方案三:对于右键单击任务栏应用图标时弹出菜单慢的问题,通常是加载“最常访问”列表导致的;

6.如果您想取消冗长的“最常访问”列表的显示,请单击桌面左下角的“开始”菜单,并从其扩展菜单中单击“设置”按钮;
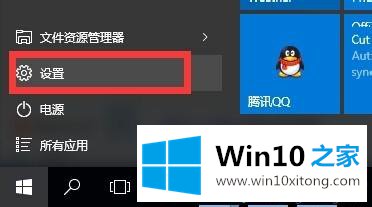
7.从打开的“设置”窗口中,找到“个性化”项目,然后单击进入。您可以通过个性化设置界面自定义系统的后退、屏幕、颜色、主题和开始菜单。
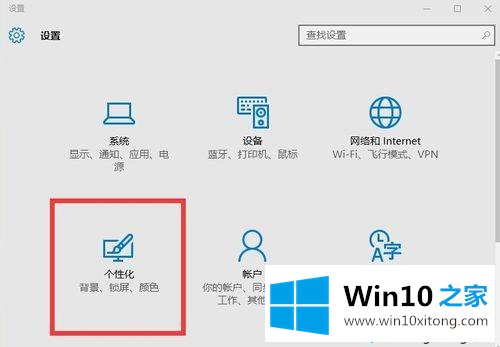
8.打开个性化界面后,切换到开始选项卡,关闭项目“在开始屏幕和任务栏的跳转列表中显示最近打开的项目”;

9.方案四:通过新建Windows用户重置系统设置。
任务栏中“假死”和“右键无响应”的其他原因可能是系统设置不当造成的。您可以尝试通过创建新用户来解决问题。
依次进入控制面板-用户管理-管理其他用户界面。

10.从“选择要更改的用户”界面中单击“在计算机设置中添加新用户”按钮以创建新用户。新用户登录可以解决任务栏右键没有反应的问题。
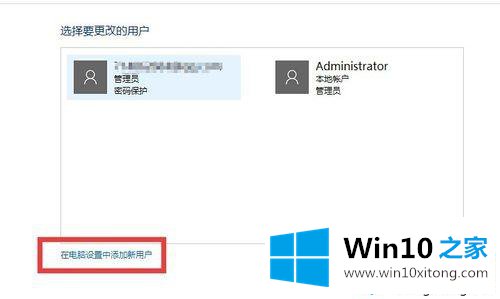
如果你的win10系统托盘突然不工作了,试试上面的方法,可以有效帮助你修复。
教程:任务栏没有响应。
以上内容就是告诉了大家win10底部任务栏无响应两种修复方法的处理要领,通过上面小编介绍的方法很简单的操作一下,即可解决这个问题。