
时间:2020-08-10 17:37:26 来源:www.win10xitong.com 作者:win10
win10系统从发布到现在已经更新了数不清的版本了,每次更新都会解决一些问题,但还是难免会有win10打开文件夹缓慢或假死问题的问题。有可能我们都会遇到win10打开文件夹缓慢或假死问题这样的情况吧,万一现在又找不到懂行的来解决,我们就只好自己来动手处理这个win10打开文件夹缓慢或假死问题的问题了,小编先给大家说一下简单的措施:1、鼠标点击任务栏,选择任务管理器,在任务管理器中单击“详细信息”;2、在进程选项卡中,找到windows资源管理器,鼠标右键点击,选择重新启动就很快的能够处理好这个问题了。今天小编就来给大家详细的说一说关于win10打开文件夹缓慢或假死问题的处理手段。
具体方法如下:
1、鼠标点击任务栏,选择任务管理器,在任务管理器中单击“详细信息”;
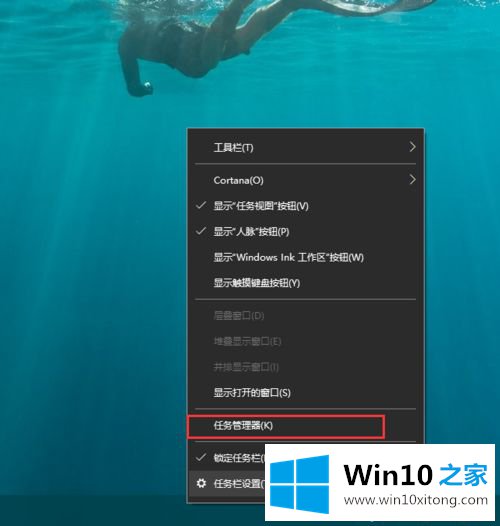
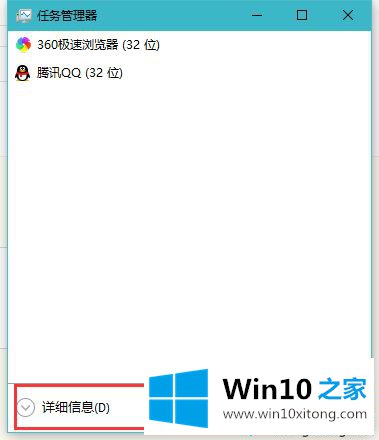
2、在进程选项卡中,找到windows资源管理器,鼠标右键点击,选择重新启动;
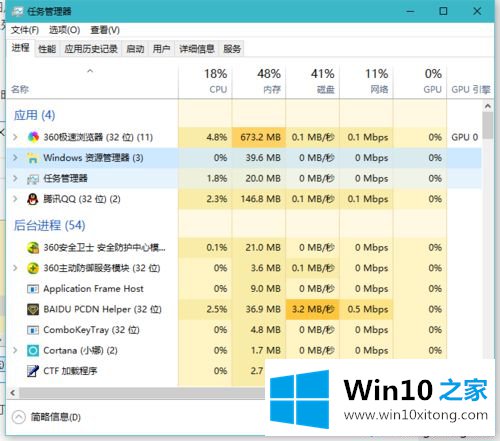
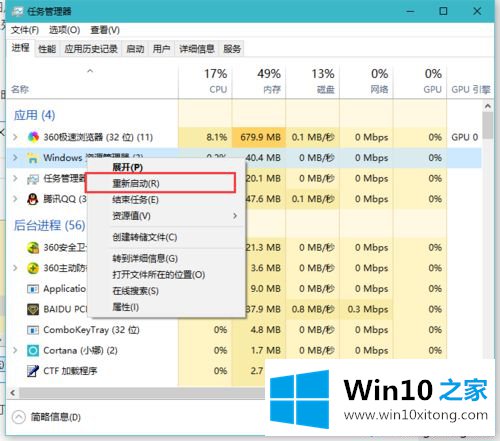
3、上面都是临时性处理,想要永久解决,出现这个问题通常是一些含图片、视频较多的文件夹,我们进入到我的电脑,菜单栏中点击“查看”;
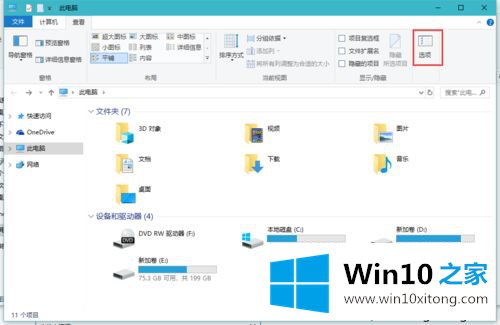
4、在文件夹选项中,切换到查看,在高级设置中,找到“始终显示图标,从不显示缩略图”选项,勾选它;
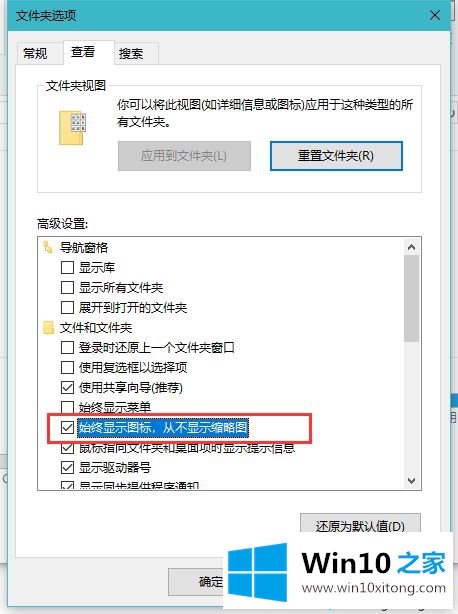
5、另外Win10系统自带的Windows Defender杀毒软件在你打开一个文件夹时会自动进行扫描,造成打开缓慢假死,进入windows设置,点击安全与更新;
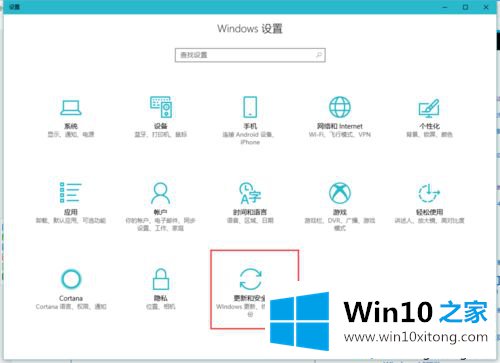
6、通常我们在安装第三方安全软件后,Windows Defender就会自动关闭。但是如果由于某些原因没有关闭,你也可以手动关闭Windows Defender杀毒软如果你还想用Windows Defender杀毒软件,则可以添加Windows Defender扫描排除项,把出现假死问题的文件夹添加到排除列表中,这样Windows Defender就不会再扫描该文件夹了件;
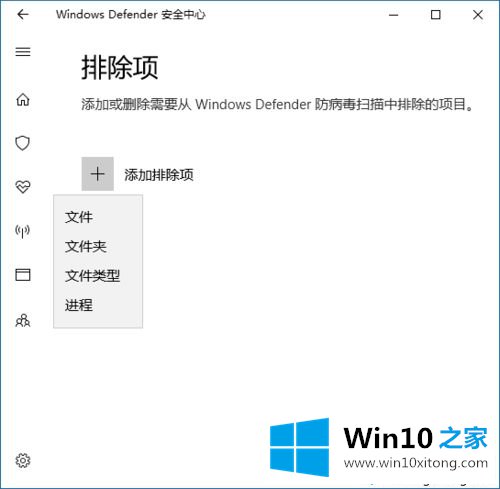
7、另外还要可以取消文件夹中文件内容的索引,在出现假死问题的文件夹上点击右键--属性,在常规选项卡中点选“高级”,取消勾选“除了文件属性外,还允许索引此此文件夹中文件的内容”;
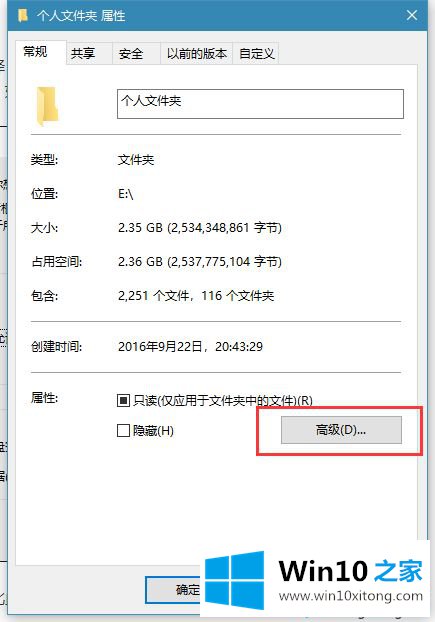
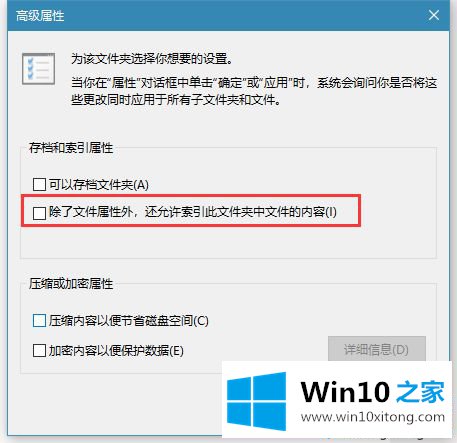
8、当然除了对文件夹取消文件夹中文件内容的索引,还要可以对驱动器,同样在驱动器属性,在常规选项卡取消勾选“除了文件属性外,还允许索引此此文件夹中文件的内容”。
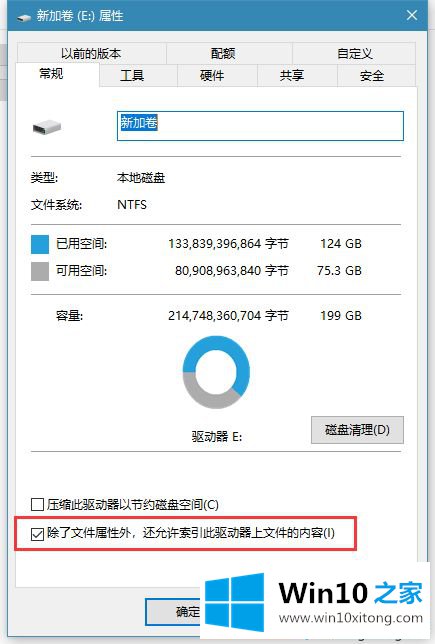
如果你win10电脑打开文件夹缓慢或假死,直接参考教程修复即可。再次打开文件夹发现响应速度大大提高了。
这篇教程到这里就已经是尾声了,本次教程主要给大家说了win10打开文件夹缓慢或假死问题的处理手段,如果这篇文章对你有所帮助,那么希望你继续支持本站。