
时间:2020-08-31 05:33:30 来源:www.win10xitong.com 作者:win10
win10谷歌浏览器下载文件如何显示“选择文件保存路径”提示的情况不知道网友们是不是今天也发现了,今天这个问题导致小编琢磨了很久,如果你平时没有经常琢磨系统知识,那这次就可能不知道该如何处理了。如果你也被win10谷歌浏览器下载文件如何显示“选择文件保存路径”提示的问题所困扰,我们可以按照这个步骤来解决:1、打开谷歌浏览器,进入右上角三个点点点的位置,这里可以进入设置菜单;2、就可以很好的解决了。由于时间关系,我们接下来就结合截图,一起来看看win10谷歌浏览器下载文件如何显示“选择文件保存路径”提示的具体操作技巧。
具体方法如下:
1、打开谷歌浏览器,进入右上角三个点点点的位置,这里可以进入设置菜单;
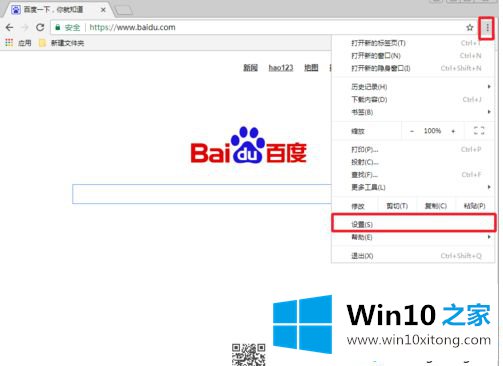
2、拖动到最下面,选择高级设置,点击进入;
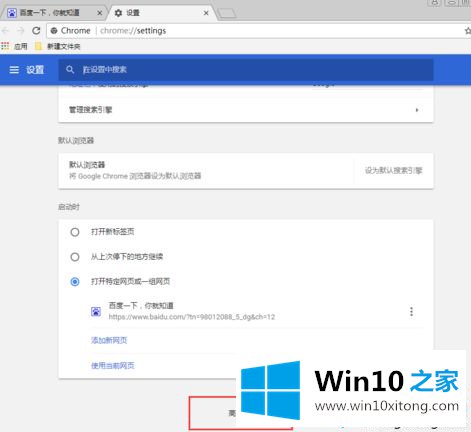
3、找到下载内容设置的选项,可以发现文件下载路径的位置和文件提醒;
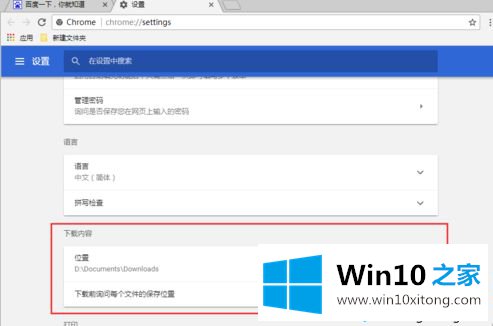
4、点击更改,弹出选择文件保存位置的窗口,选择自己需要的常用文件存放位置,然后选择确定;
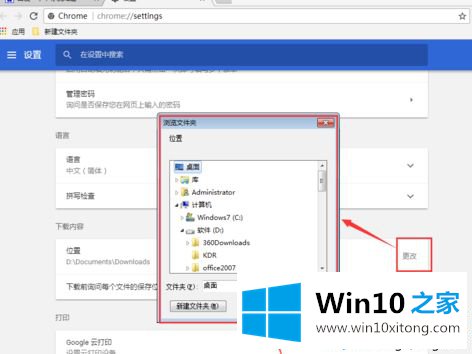
5、如果常用文件下载位置不需要改变,只是想让每次下载的时候提示选择文件位置,可以把下面的提醒开关打开;
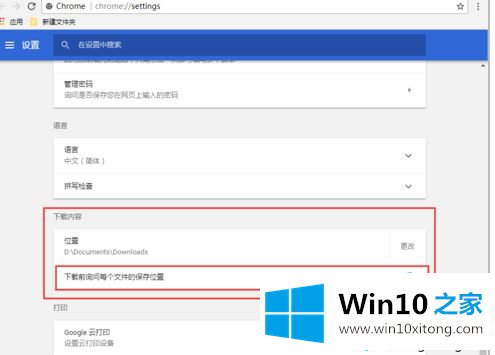
6、关闭设置窗口,然后设置就完成了。这样每次下载文件都会提醒选择文件保存位置。现在可以尽情下载文件了。
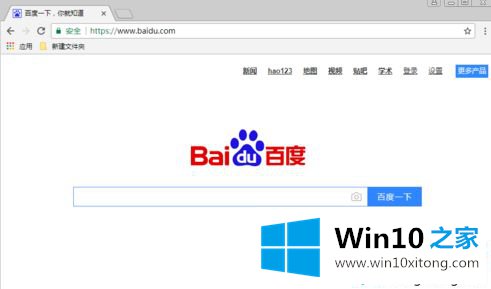
上述和大家分享win10谷歌浏览器下载文件显示“选择文件保存路径”提示的方法,希望教程内容能够帮助到大家。
有关win10谷歌浏览器下载文件如何显示“选择文件保存路径”提示怎么解决的方法就是以上全部的内容了,通过上面讲的方法就可以解决win10谷歌浏览器下载文件如何显示“选择文件保存路径”提示的问题了,希望对您有所帮助。