
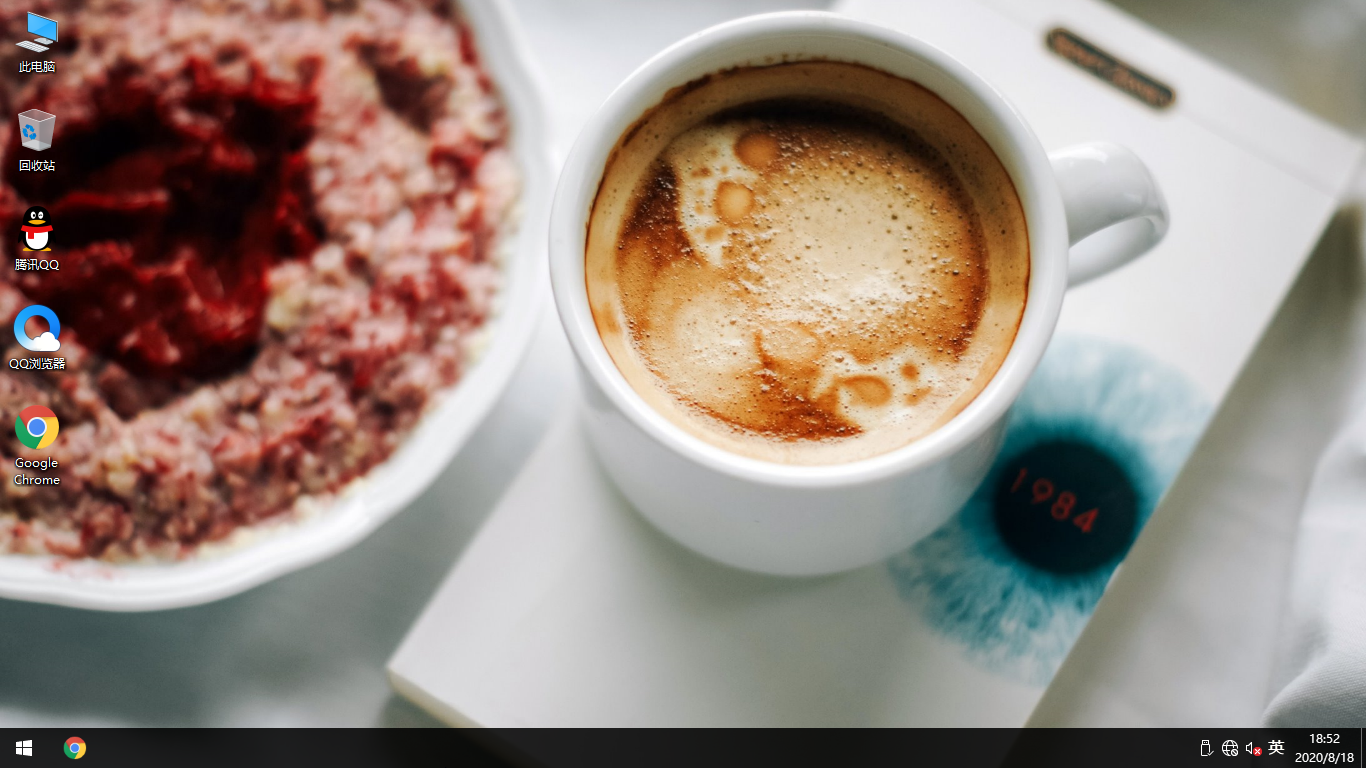
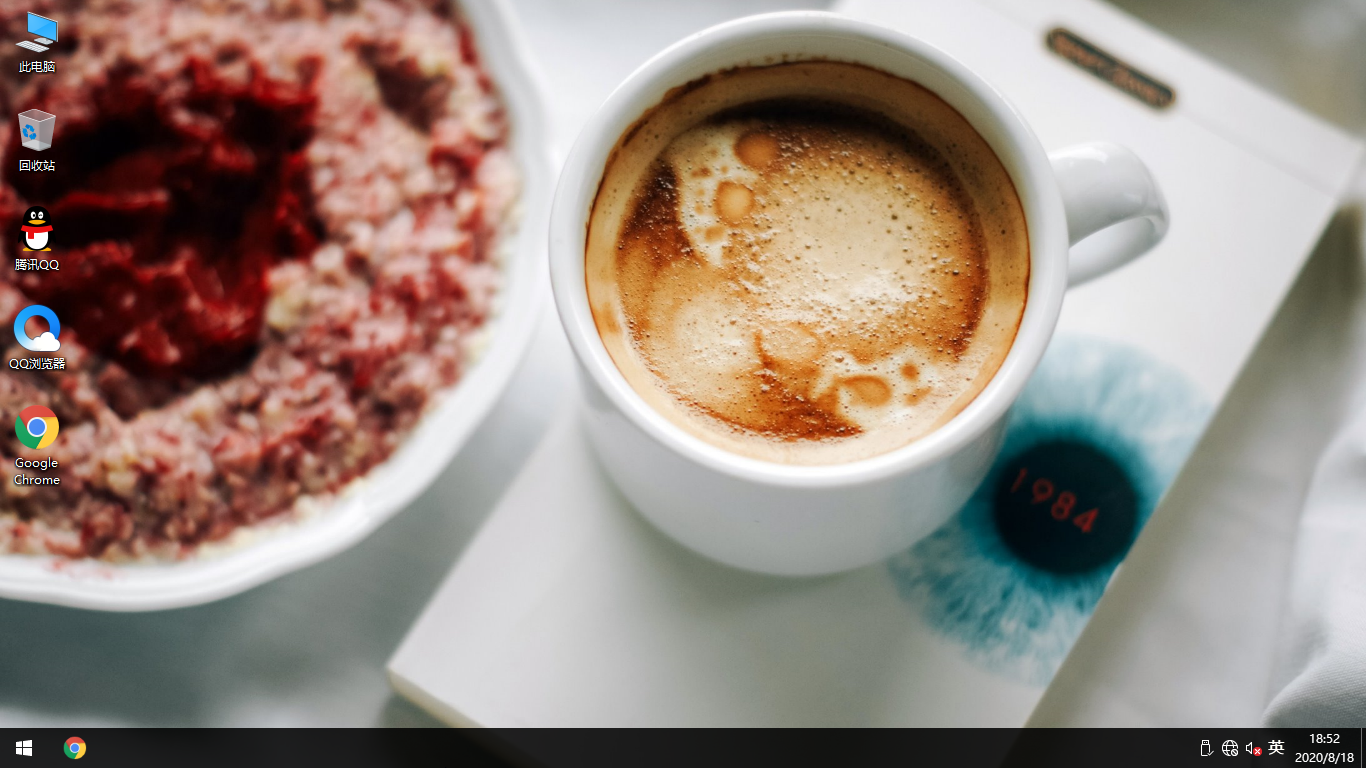


随着科技的不断进步,现代笔记本电脑越来越多地采用了UEFI(统一的可扩展固件接口)启动方式。与传统的BIOS相比,UEFI引入了更多功能和优势,其中之一便是能够支持在笔记本上安装Win10专业版操作系统。在本文中,将会详细阐述Win10专业版支持UEFI启动的多个方面。
1. 安全启动
UEFI启动方式为Win10专业版带来了更高的安全性。UEFI引入了安全启动功能,这意味着操作系统和硬件设备可以通过数字签名进行验证,防止恶意软件和非法操作系统的启动。通过安全启动,用户可以放心地使用Win10专业版,免受潜在的安全威胁。
2. 快速启动
UEFI启动方式还带来了更快的启动速度。相比于传统的BIOS启动,UEFI启动可以更快地初始化系统硬件和加载操作系统,从而减少了等待时间。对于需要频繁启动和关闭笔记本的用户来说,这种快速启动能够提升使用体验。
3. 大容量硬盘支持
UEFI启动方式还支持大容量硬盘,可以轻松地安装和运行Win10专业版。传统的BIOS启动方式存在一些限制,对硬盘的容量有一定的限制,无法充分利用现代大容量硬盘的优势。而UEFI启动方式不受这些限制,可以更好地适应大容量硬盘的需求。
4. 支持多个硬盘
与传统的BIOS相比,UEFI启动方式还能够更好地支持多个硬盘的安装和管理。对于需要连接多个硬盘的用户,比如需要使用多个固态硬盘或者扩展存储空间的用户,UEFI启动方式可以提供更强的兼容性和管理功能,使用户能够方便地安装和使用Win10专业版。
5. 支持新硬件技术
UEFI启动方式还能够更好地支持新硬件技术。随着科技的不断发展,新的硬件技术不断涌现,如固态硬盘、NFC等。传统的BIOS启动方式可能对这些新硬件技术兼容性较差,而UEFI启动方式则可以更好地支持这些新技术,为用户提供更多的硬件选择。
6. 支持更多的操作系统
UEFI启动方式还可以更好地支持多个操作系统的安装和运行。与传统的BIOS相比,UEFI启动方式具有更强的兼容性和灵活性,可以在同一台笔记本上安装和运行多个操作系统,如Win10专业版和Linux系统。这为用户提供了更多的选择和自由。
7. 简化安装步骤
采用UEFI启动方式安装Win10专业版还简化了安装步骤。与传统的BIOS相比,UEFI启动方式为用户提供了更简单、更直观的界面和操作流程,用户只需简单地按照屏幕提示进行操作,即可完成操作系统的安装。这减少了用户的繁琐配置,提高了安装效率。
8. 提供更多的功能
通过UEFI启动方式安装Win10专业版,还可以获得更多的功能。UEFI引入了许多新功能,如图形界面、网络支持、鼠标支持等,这些功能能够提升用户的使用体验和操作便利性。用户可以更轻松地进行系统设置和管理,享受到Win10专业版带来的更多功能。
9. 支持固件升级
UEFI启动方式使得Win10专业版的固件升级更方便。固件升级是为了解决硬件和系统的兼容性问题,提高系统的稳定性和性能。UEFI启动方式可以通过简单的图形界面让用户直接进行固件升级,无需通过其他工具或者繁琐的步骤,方便快捷。
综上所述,Win10专业版的支持UEFI启动方式为用户带来了更多的安全性、速度、兼容性和功能。对于使用笔记本电脑的用户来说,采用UEFI启动方式安装Win10专业版将会提升他们的使用体验,使得他们能够更好地享受到现代科技带来的便利。
系统特点
1、针对最新主流高端配置电脑进行优化,专业驱动匹配,发挥硬件所有性能;
2、离线制作,纯净无比安装过程自动检查各驱动器有无AUTO病毒,有则杀之;
3、基础作用进行改进调整,方便用户可以流畅运行;
4、智能判断并全静默安装AMD双核补丁及驱动优化程序,让CPU发挥更强性能,更稳定;
5、自带安全维护工具,能够在重装过程中有效防护系统的安全;
6、无新建用户帐户,仅保留Administrator,密码为空(用户装好系统后请及时加密码);
7、提前激活Windows个人设置更新,提高系统恢复速度!
8、删除了可执行程序的小图标,方便用户可以预览操作;
系统安装方法
我们简单介绍一下硬盘安装方法。
1、系统下载完毕以后,我们需要对压缩包进行解压,如图所示。
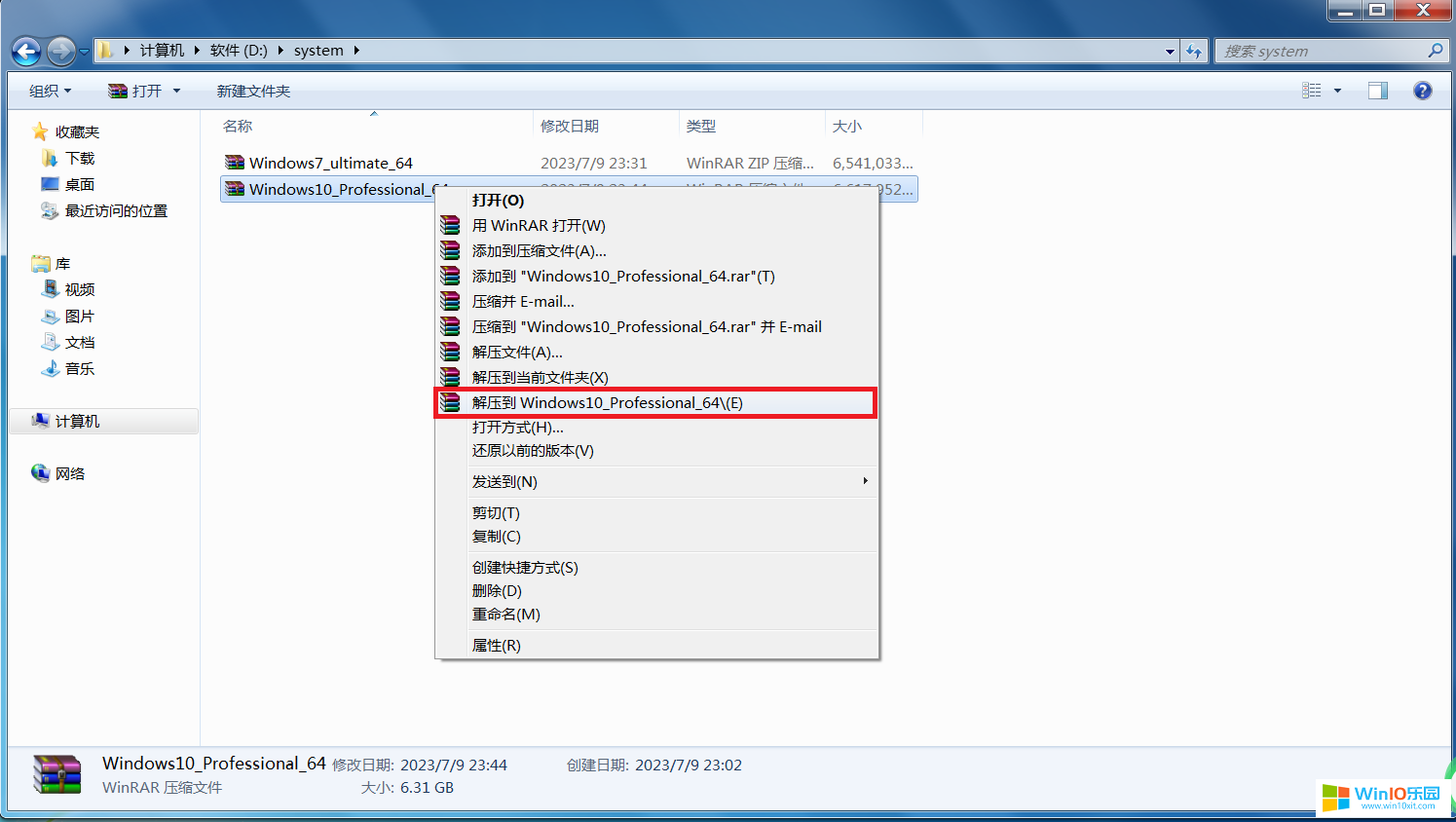
2、解压完成后,在当前目录会多出一个文件夹,这就是解压完成后的文件夹。

3、里面有一个GPT一键安装系统工具,我们打开它。
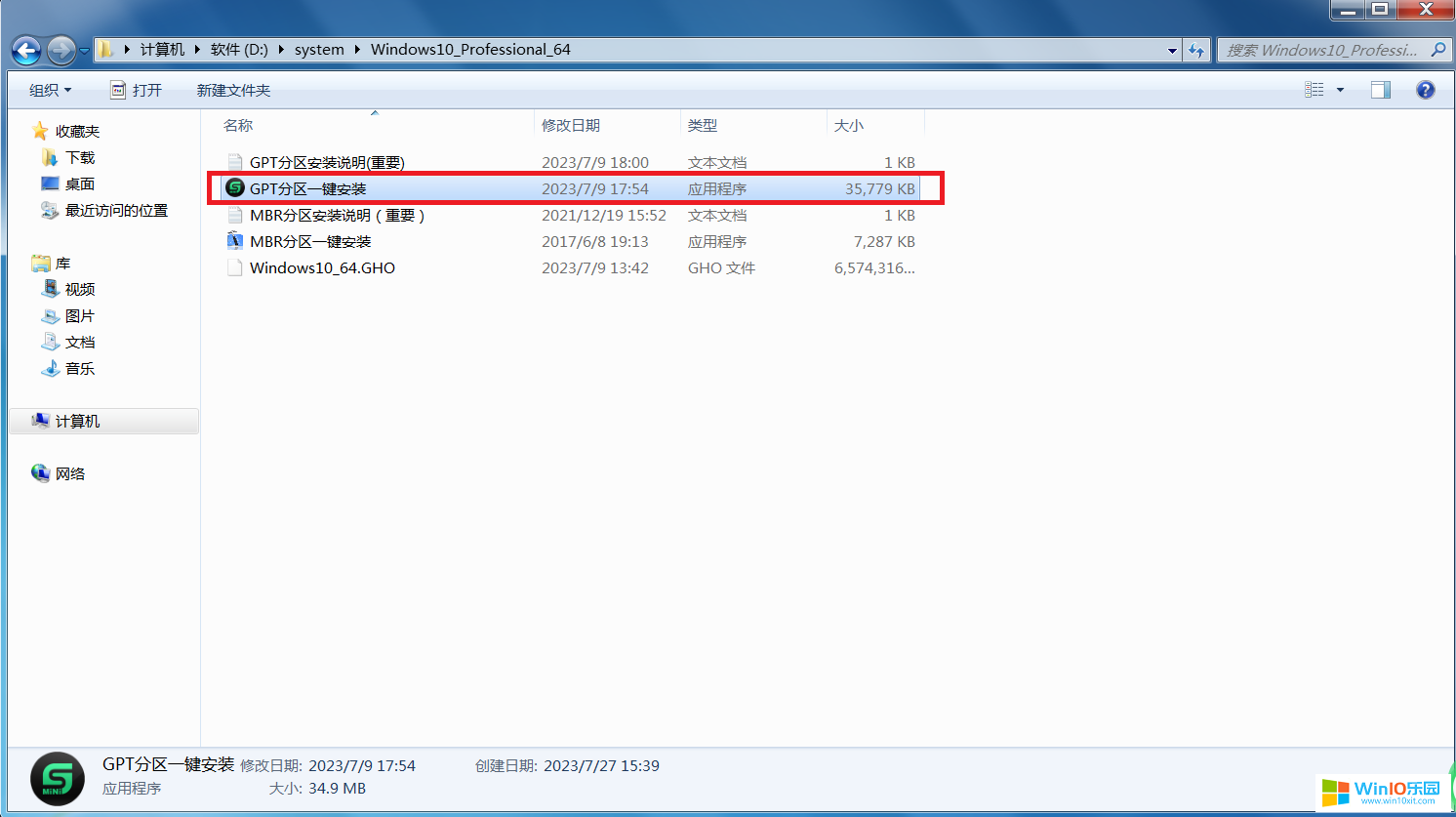
4、打开后直接选择一键备份与还原。
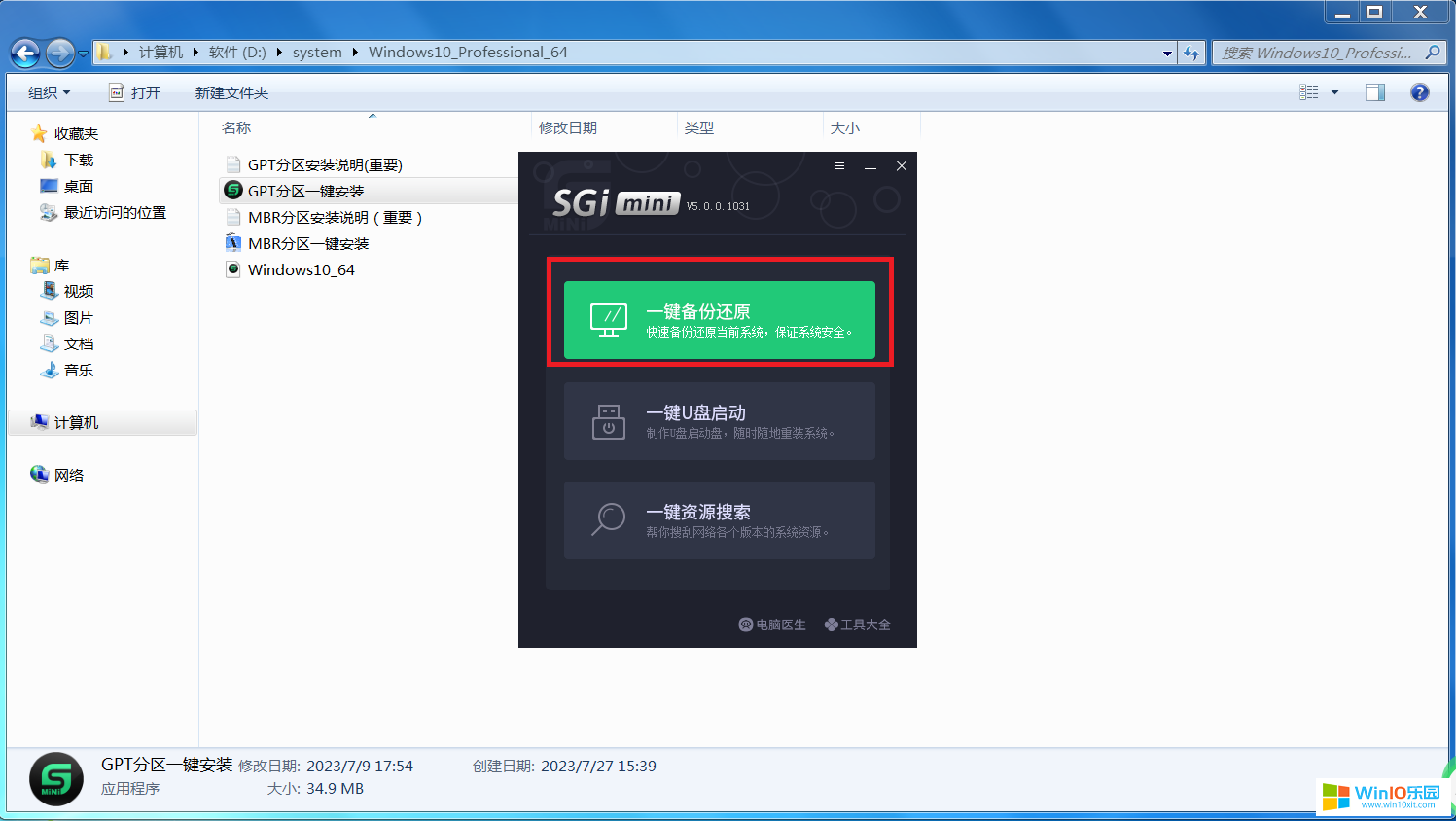
5、点击旁边的“浏览”按钮。
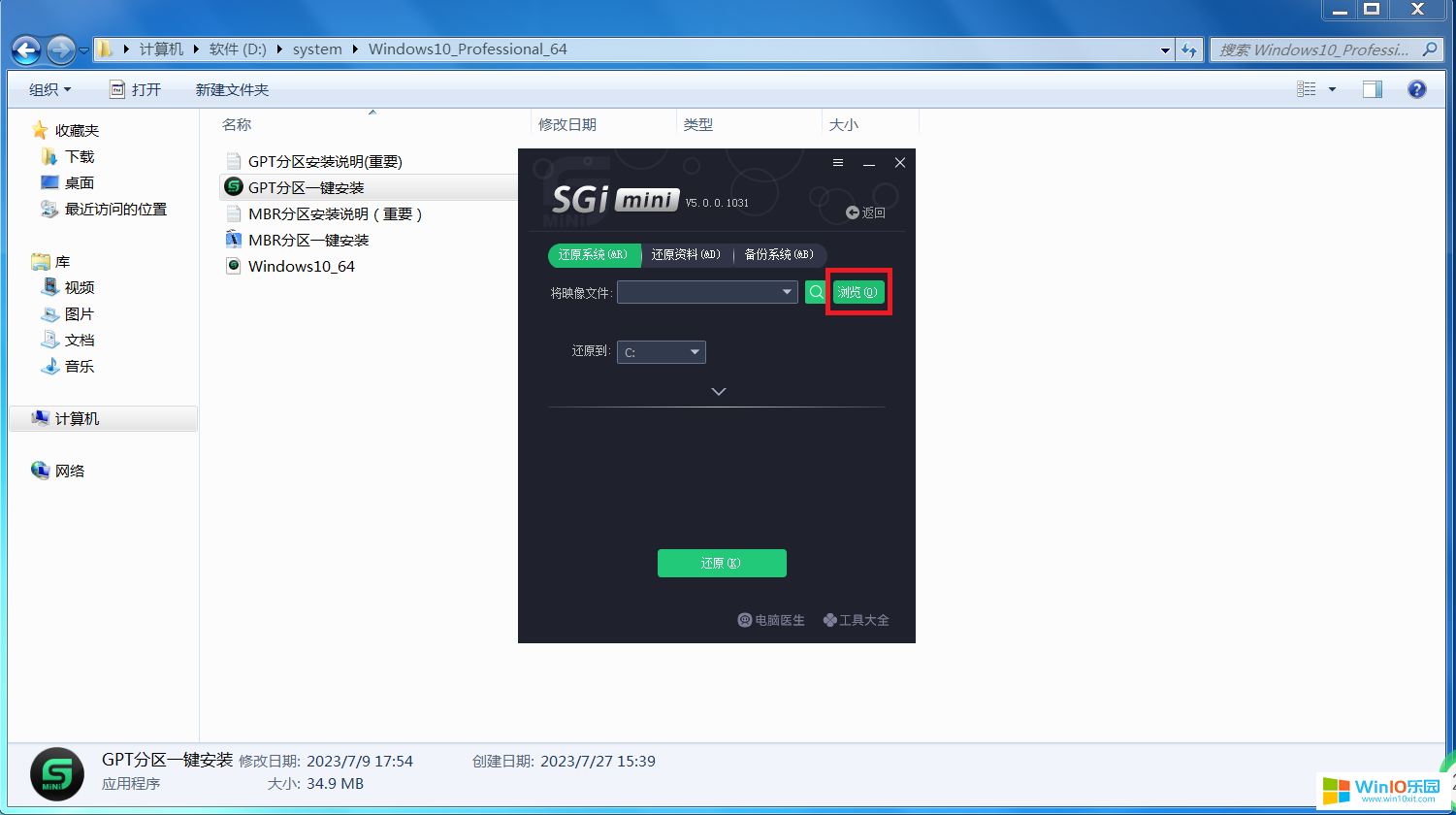
6、选择我们解压后文件夹里的系统镜像。
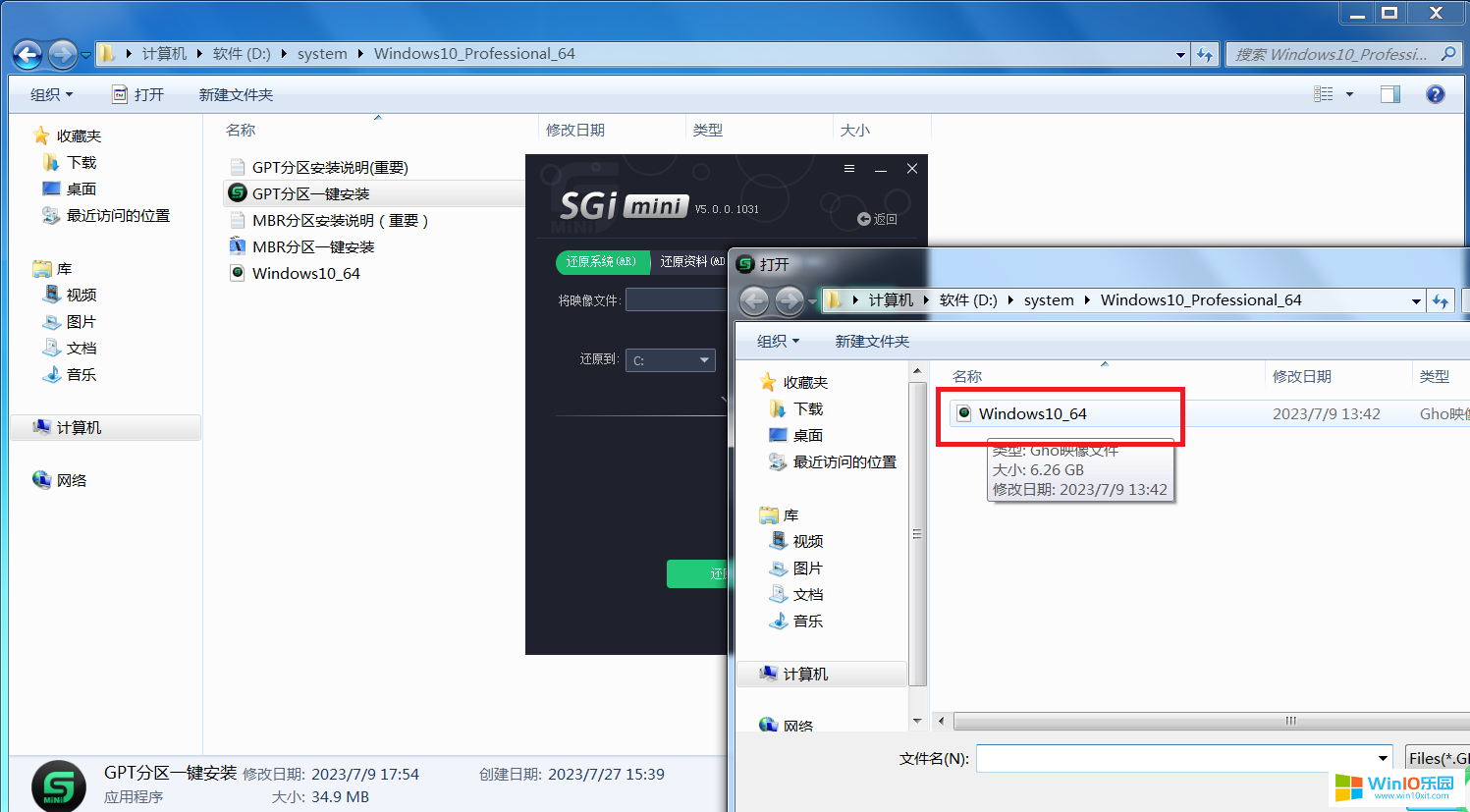
7、点击还原,然后点击确定按钮。等待片刻,即可完成安装。注意,这一步需要联网。
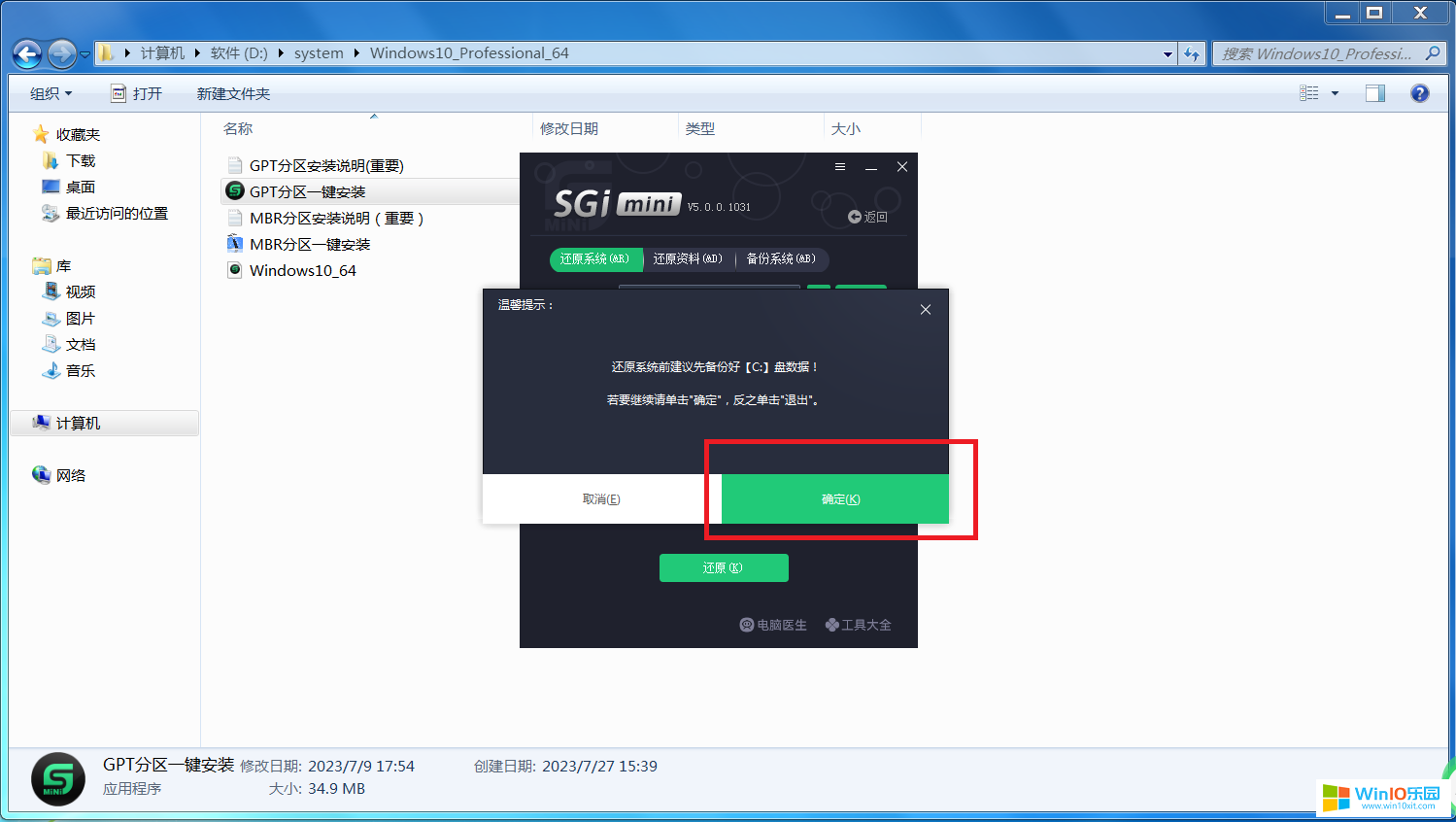
免责申明
本Windows操作系统及软件的版权归各自的所有者所有,仅可用于个人的学习和交流目的,不得用于商业用途。此外,系统的制作者对于任何技术和版权问题概不负责。请在试用后的24小时内删除。如果您对系统满意,请购买正版!