
时间:2020-10-18 20:30:48 来源:www.win10xitong.com 作者:win10
今天网友说他在用win10系统的时候突然就遇到了win10系统如何使用tracert命令的问题,这个问题其实不是常见的,知道怎么解决的网友可能不是很多,那能不能自己就处理这个win10系统如何使用tracert命令的问题呢?小编提供以下的解决流程:1、打开运行(快捷键win+R打开),输入CMD,回车确定。2、输入"tracert www.baidu.com"回车确定。大概1分钟左右即可跟踪完成就很容易的把这个问题处理掉了。win10系统如何使用tracert命令该怎么办我们下面一起来看看它的具体处理技巧。
什么是tracert命令:
tracert是一个简单的网络诊断工具,我们可以使用用tracert IP命令确定数据包在网络上的停止位置,来判断在哪个环节上出了问题,虽然还是没有确定是什么问题,但它已经告诉了我们问题所在的地方,方便检测网络中存在的问题。
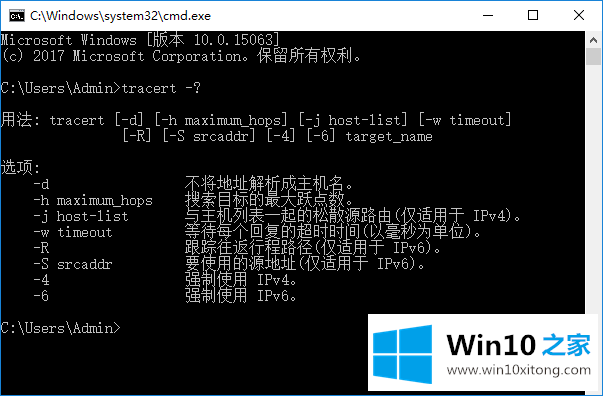
tracert用法详解:
tracert命令的格式为:tracert [-d] [-h maximum_hops] [-j host-list] [-w timeout] [-R] [-S srcaddr] [-4] [-6] target_name。
①、-d
表示不将地址解析成主机名。
②、-h maximum_hops
表示搜索目标的最大跃点数。
③、-j host-list
表示与主机列表一起的松散源路由(仅适用于IPv4)。
④、-w timeout
表示等待每个回复的超时间(以毫秒为单位)。
⑤、-R
表示跟踪往返行程路径(仅适用于IPv6)。
⑥、-S srcaddr
表示要使用的源地址(仅适用于IPv6)。
⑦、-4和-6
表示强制使用IPv4或者IPv6。
⑧、target_name
表示目标主机的名称或者IP地址。
1、打开运行(快捷键win+R打开),输入CMD,回车确定。
2、输入"tracert www.baidu.com"回车确定。大概1分钟左右即可跟踪完成。
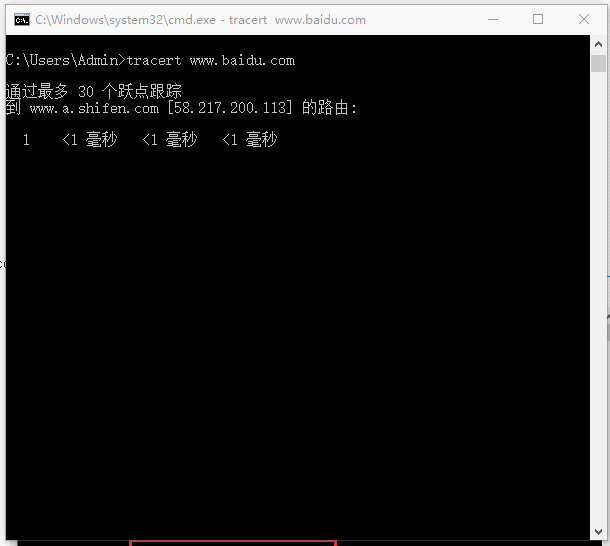
命令执行结果的说明:
3-1:tracert命令用于确定 IP数据包访问目标所采取的路径,显示从本地到目标网站所在网络服务器的一系列网络节点的访问速度,最多支持显示30个网络节点。
3-2:最左侧的,1,2,3,4~11,表明在我使用的宽带(广东宽带)上,经过7(不算自己本地的)个路由节点,可以到达百度的服务;如果是电信可能有不同;其他的IP,也有可能不同;各位可以自行测试一下;
3-3:中间的三列,单位是ms,表示我们连接到每个路由节点的速度,返回速度和多次链接反馈的平均值;
3-4:后面的IP,就是每个路由节点对应的IP,每个IP代表什么,各位可以通过站长工具去了解
3-5:如果返回消息是超时,则表示这个路由节点和当前我们使用的宽带,是无法联通的,至于原因,就有很多种了,比如:特意在路由上做了过滤限制,或者确实是路由的问题等,需要具体问题具体分析;
3-6:如果在测试的时候,大量的都是*和返回超时,则就说明这个IP,在各个路由节点都有问题
3-7:一般10个节点以内可以完成跟踪的网站,访问速度都是不错的;10到15个节点之内才完成跟踪的网站,访问速度则比较差,如果超过30个节点都没有完成跟踪的网站,则可以认为目标网站是无法访问的。
3-8:在Unix平台上,traceroute 命令就相当于windows平台上的 tracert 命令。
今天的这篇教程就是详细的讲了win10系统如何使用tracert命令的具体处理技巧,如果你还没有解决好,那么多用上面的方法尝试几次,问题一定可以解决的。