
时间:2020-10-20 22:44:41 来源:www.win10xitong.com 作者:win10
有部分网友告诉小编Win10系统提示“任务管理器已被系统管理员停用”的情况他不知道怎么办,根据大数据分析,确实有很多用户都会面对Win10系统提示“任务管理器已被系统管理员停用”的情况。我们应当如何处理这个问题呢?我们其实只需要这样操作:1、右键开始菜单,点击运行;2、输入gpedit.msc,确定就可以很轻松的处理了。我们下面一起来看看更详细的Win10系统提示“任务管理器已被系统管理员停用”的详尽操作手法。
方法/步骤
1、右键开始菜单,点击运行;
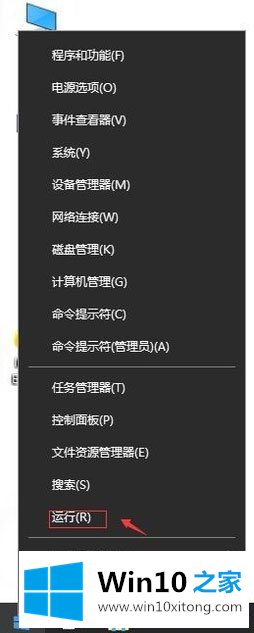
2、输入gpedit.msc,确定;
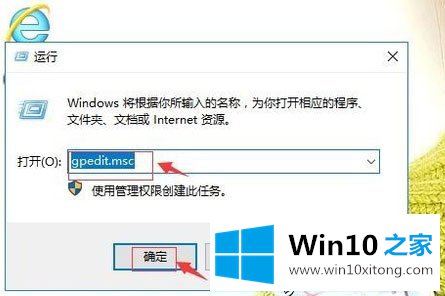
3、在本地计算机策略-用户配置-管理模板-系统-Ctrl+Alt+Del选项,右侧找到"删除任务管理器";
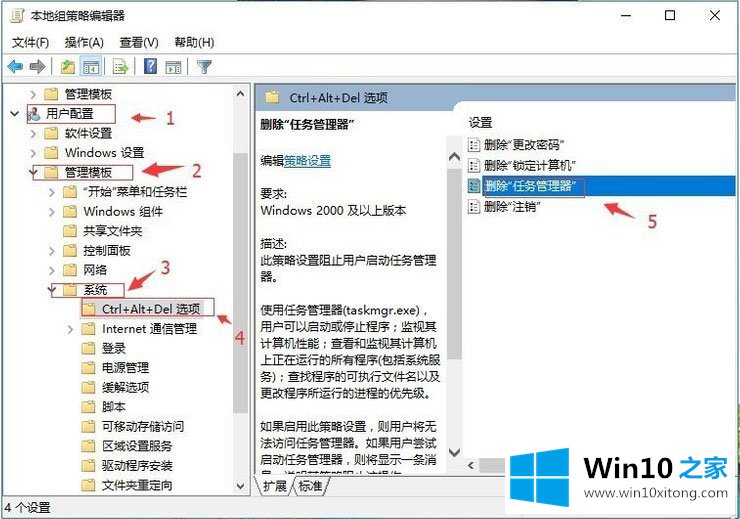
4、右键,编辑;
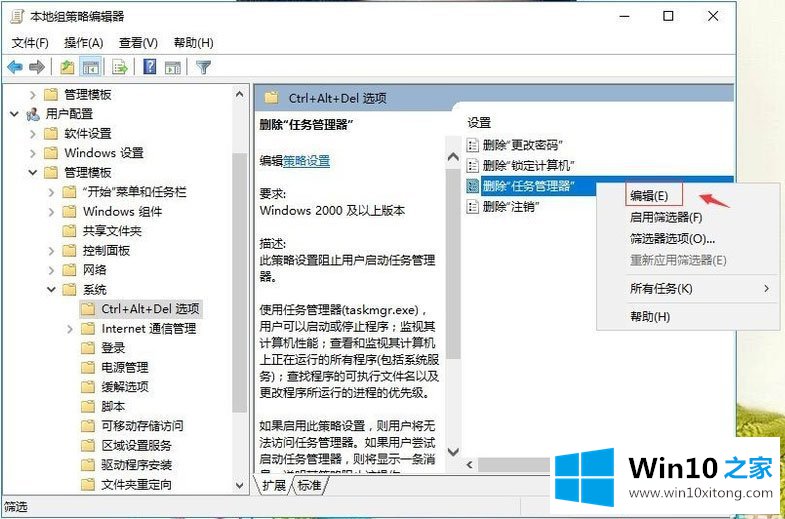
5、单击未配置,再点击应用,确定即可。
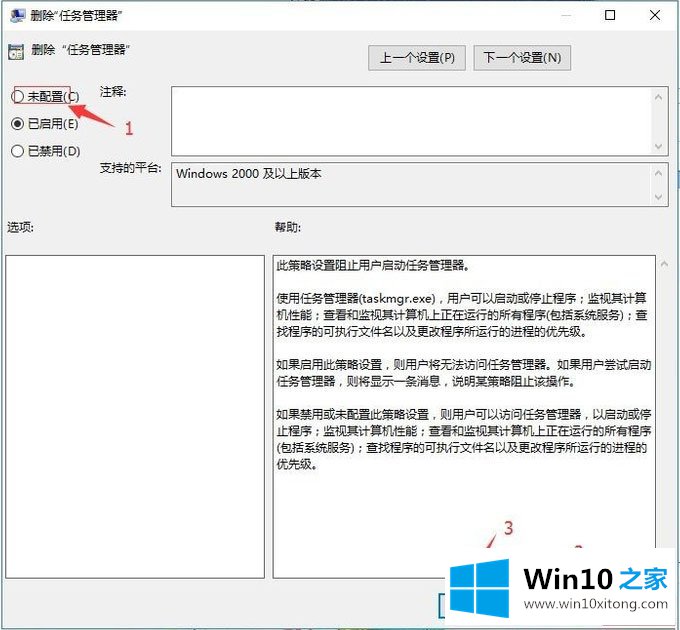
以上就是Win10系统提示"任务管理器已被系统管理员停用"的解决方法,按照以上方法进行操作后,相信任务管理器就能正常打开了。
Win10系统提示“任务管理器已被系统管理员停用”的详尽操作手法就是上面所说的全部内容,如果还不能解决,我们可以用重装系统这个万能方法解决,如果你需要下载系统,可以继续关注本站。