
时间:2020-09-28 11:33:53 来源:www.win10xitong.com 作者:win10
任何电脑系统都会有瑕疵,win10系统也不例外。今天有用户遇到了Windows10系统如何启用EFS加密功能的问题,有一些电脑高手对这个Windows10系统如何启用EFS加密功能的问题都束手无策。如果你很着急,身边又暂时找不到人可以处理Windows10系统如何启用EFS加密功能的问题,我们其实可以参考一下这个方法来处理:1、第一步我们首先在电脑上找到左下角的开始菜单进行点击,然后选择运行菜单选项,最后在出现的对话框中输入certmgr.msc,然后点击确定打开证书管理界面;2、第二部在出现的证书对话框中,我们需要依次双击展开证书-当前用户→个人→证书选项,然后在右侧的文件中栏目你可以看到,以你的用户名为名称的证书就彻底解决这个问题了。如果各位网友还是一头雾水,那我们再来详细的学习一下Windows10系统如何启用EFS加密功能的完全处理技巧。
Win10系统启用EFS加密功能的方法:
1、第一步我们首先在电脑上找到左下角的开始菜单进行点击,然后选择运行菜单选项,最后在出现的对话框中输入certmgr.msc,然后点击确定打开证书管理界面;
2、第二部在出现的证书对话框中,我们需要依次双击展开证书-当前用户→个人→证书选项,然后在右侧的文件中栏目你可以看到,以你的用户名为名称的证书;
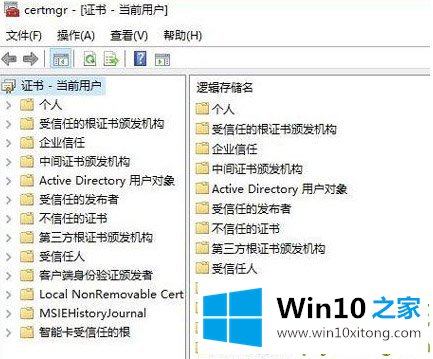
3、第三步,点击鼠标的右键,在选择所有任务→导出命令,然后将证书导出向导对话框进行打开。
4、在向导进行过程中,当出现是否要将私钥跟证书一起导出提示时,要选择是,导出私钥选项;
5、然后你可以对于证书进行安全密码的设置,当选择好保存的文件名及文件路径后,在点击完成按钮即可顺利将证书导出,此时就会发现在保存路径上出现一个以PFX为;
6、以上操作完成后就可以加个加密文件备份下来了,只需记住证书及密码,在该证书上点击右键,选择安装证书命令,即可进入证书导入向导对话框,按默认状态点击下一步按钮,最后再输入正确的密码后即可完成证书的导入。
以上介绍的内容就是关于Windows10系统启用EFS加密功能的具体操作方法
到这里,Windows10系统如何启用EFS加密功能的完全处理技巧就给大家说到这里了,还没有解决的网友们可以给小编留言,小编会帮助你们处理这个问题的。