
时间:2020-10-26 19:19:17 来源:www.win10xitong.com 作者:win10
我们在以前的教程中,也说过Win10屏幕黑屏就剩鼠标的问题,其实不知都还有多少用户遇到了Win10屏幕黑屏就剩鼠标的问题,要是你想自己学习一下解决Win10屏幕黑屏就剩鼠标的方法,小编提供以下的解决流程:1、按Ctrl + Alt + Delete 组合键,选择任务管理器。任务管理器窗口,找到并选择Windows 资源管理器,然后点击右下角的结束任务;2、任务管理器窗口中,点击左上角的文件,在打开的下拉项中,点击运行新任务即可,这样这个问题就解决啦!要是还不明白的话就可以一起再来看看Win10屏幕黑屏就剩鼠标的解决法子。
新建explorer.exe进程
1、按Ctrl + Alt + Delete 组合键,选择任务管理器。任务管理器窗口,找到并选择Windows 资源管理器,然后点击右下角的结束任务;
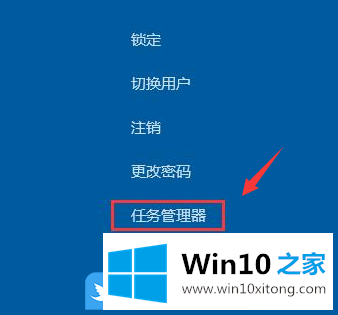
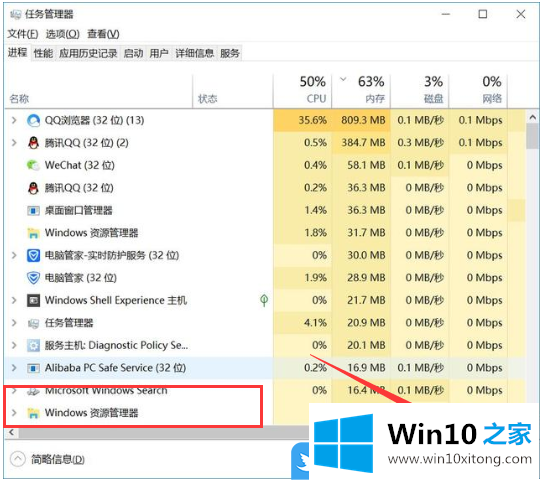
2、任务管理器窗口中,点击左上角的文件,在打开的下拉项中,点击运行新任务;
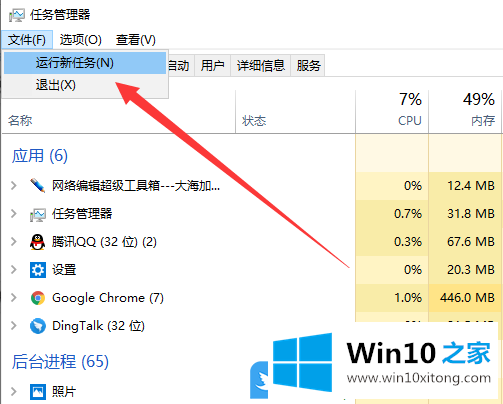
3、新建任务窗口中,输入 explorer.exe 命令,确定或回车即可(建议以系统管理权限创建此任务);
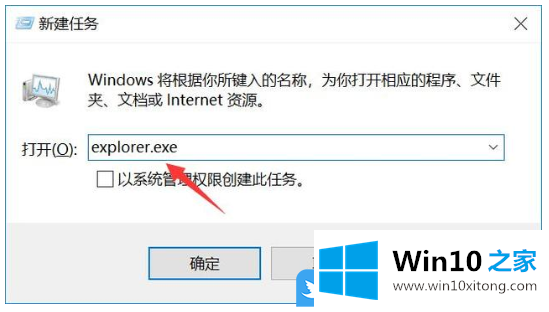
上述步骤未解决就需要进入安全模式修复
1、只要在开机时强制关闭电脑,连续操作3次,或通过按键盘的Shift键并选择重启电脑,Win10就会自动引导至高级启动;

2、选择一个选项下,点击疑难解答(重置你的电脑或查看高级选项);
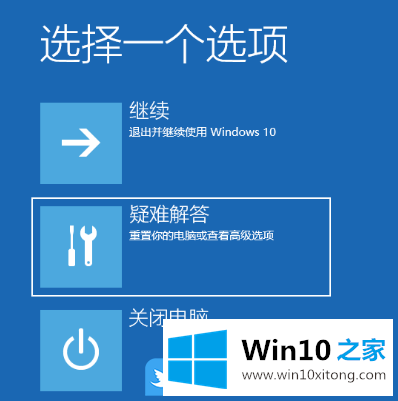
3、疑难解答下,有两个选项供我们选择,重置此电脑相当于恢复出厂设置,修复不了问题时再使用,我们点击高级选项;

4、选择启动设置(更改 Windows 启动行为);
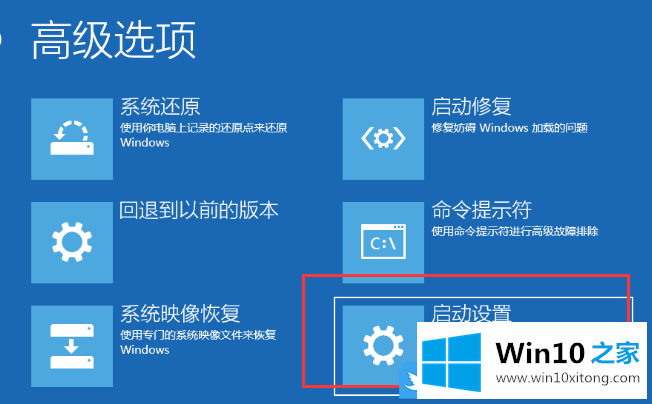
5、启动设置,重启以更改 Windows 选项,点击重启;
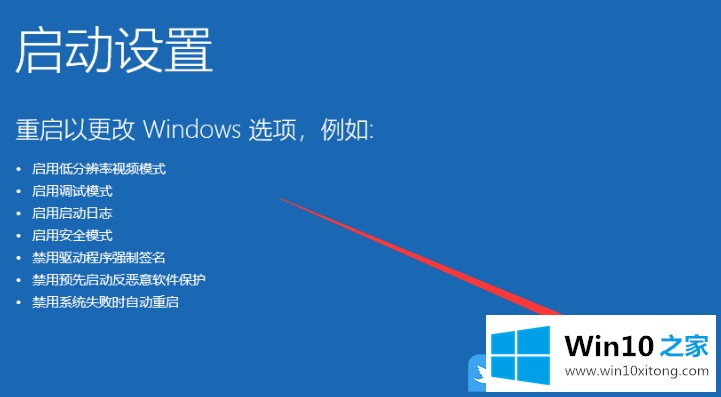
6、按 F4 启用安全模式;
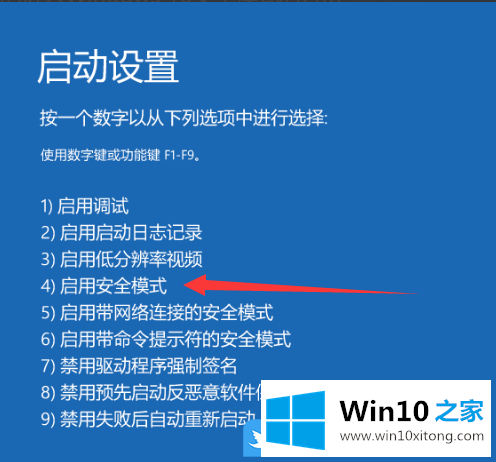
7、进入安全模式查杀病毒,查看系统盘有没有剩余空间,删除不需要的文件,这种情况也会造成开机黑屏没显示,鼠标能动的现象;

8、然后卸载最近安装的软件,驱动,排查软件冲突问题;
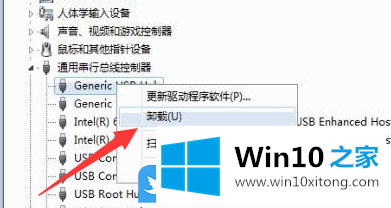
以上就是Win10屏幕黑屏就剩鼠标|Win10电脑黑屏只有鼠标箭头文章。
到这里,Win10屏幕黑屏就剩鼠标的解决法子就给大家说到这里了,谢谢大家对本站的关注和支持。