
时间:2020-10-26 20:05:27 来源:www.win10xitong.com 作者:win10
网友抱怨说他的电脑不知道是不是买到假货了,总是要出Win10添加telnet客户端的故障,确实这个Win10添加telnet客户端的问题对于很多用户来说比较少见,遇到了就不知道如何解决。那么Win10添加telnet客户端问该怎么办呢?大家可以试着用这个方法:1、按 Win 键,或点击左下角的开始菜单,在打开的菜单项中,找到并点击运行;2、在运行(Win+R)中输入 control命令并回车,可以快速打开控制面板就可以很容易的把这个问题解决了。下面就一起好好的看一下Win10添加telnet客户端问题的完全解决手法。
方法/步骤:
1、按 Win 键,或点击左下角的开始菜单,在打开的菜单项中,找到并点击运行;
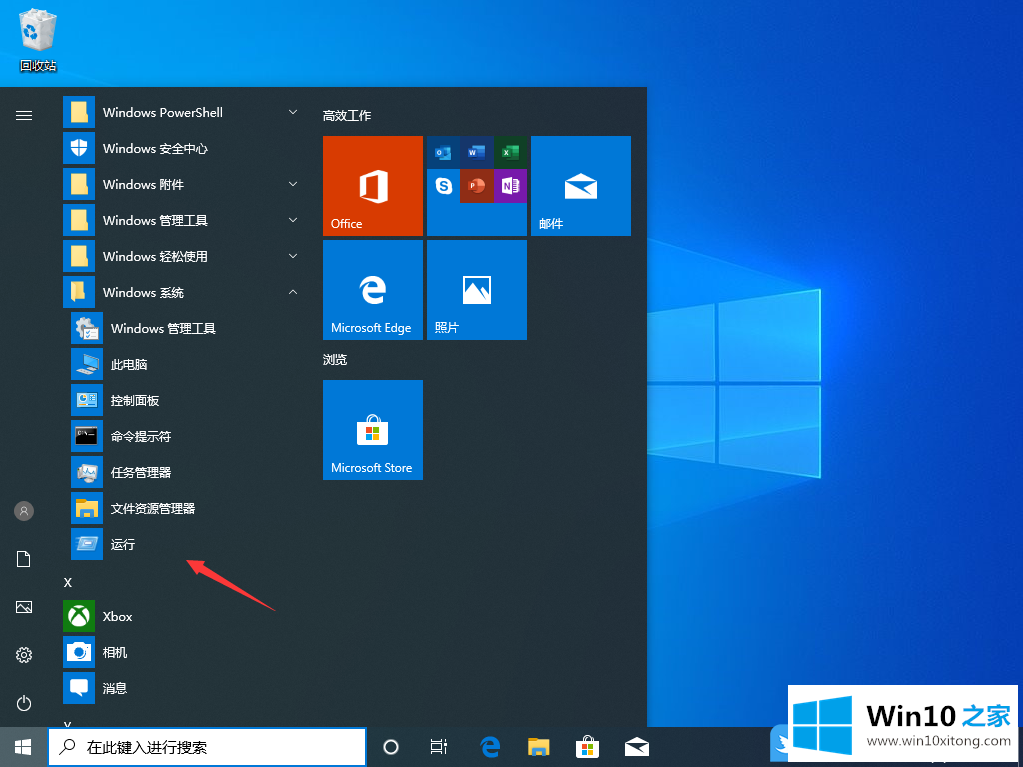
2、在运行(Win+R)中输入 control命令并回车,可以快速打开控制面板;
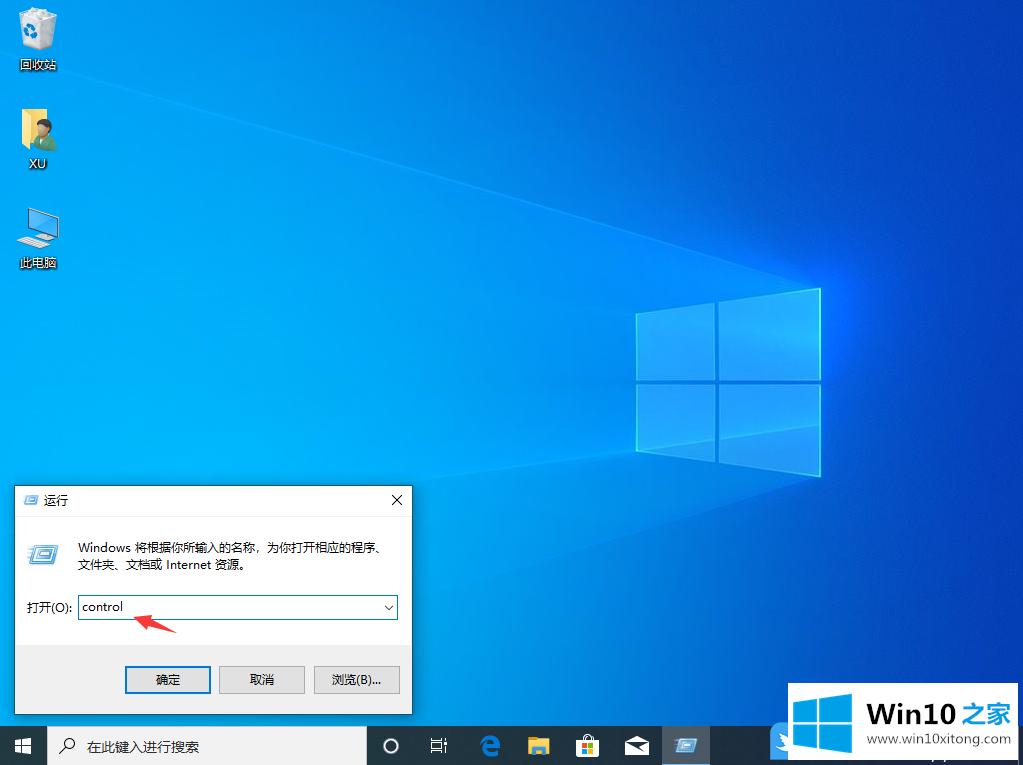
3、控制面板中,切换到类别查看方式,点击调整计算机的设置下的卸载程序;
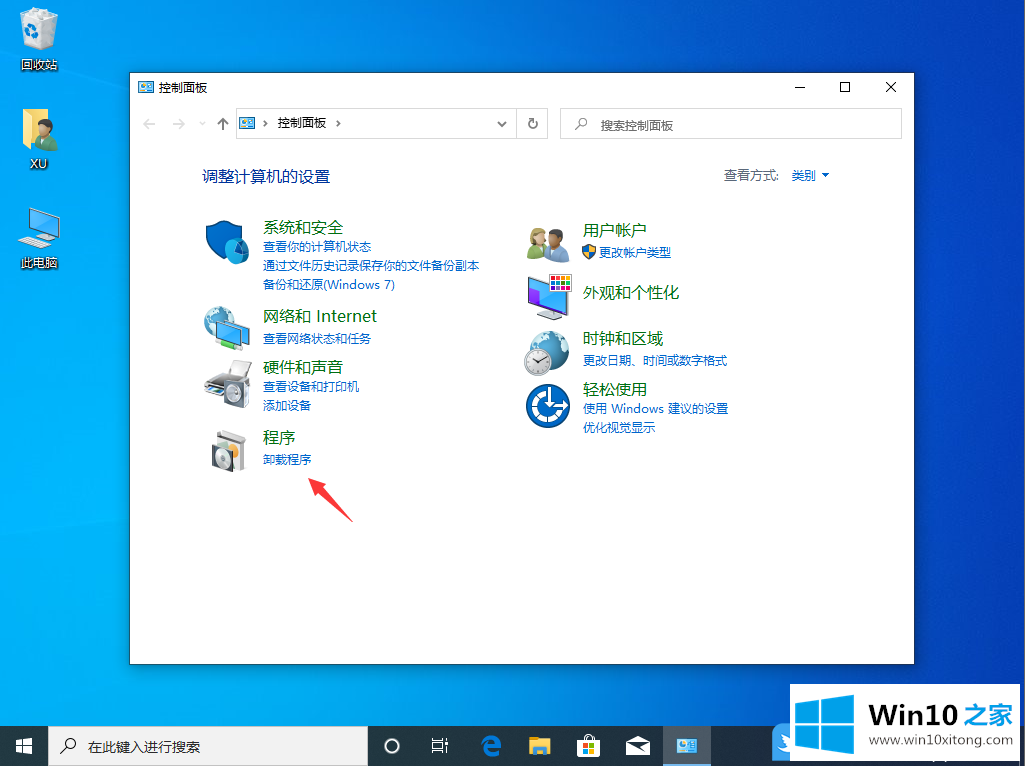
4、程序和功能窗口中,点击左侧的启用或关闭 Windows 功能;
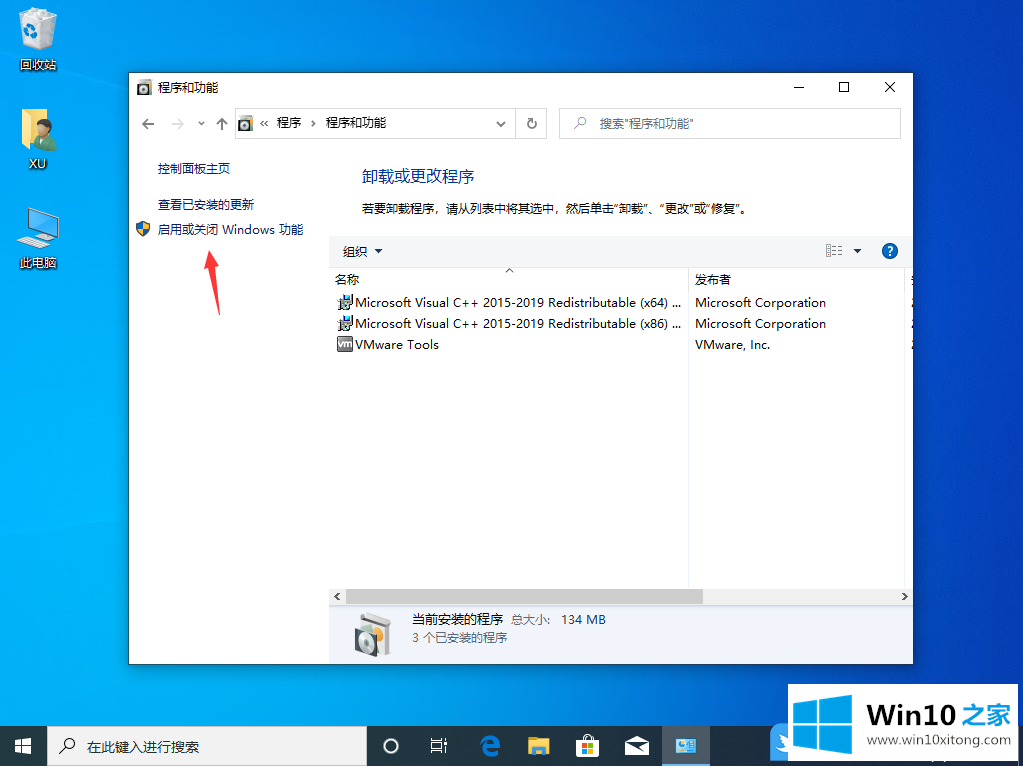
5、Windows 功能窗口中,启用或关闭 Windows 功能,若要启用一种功能,请选择其复选框。若要关闭一种功能,请清除其复选框。填充的框表示仅启用该功能的一部分。勾选 TelnetClient,点击确定;
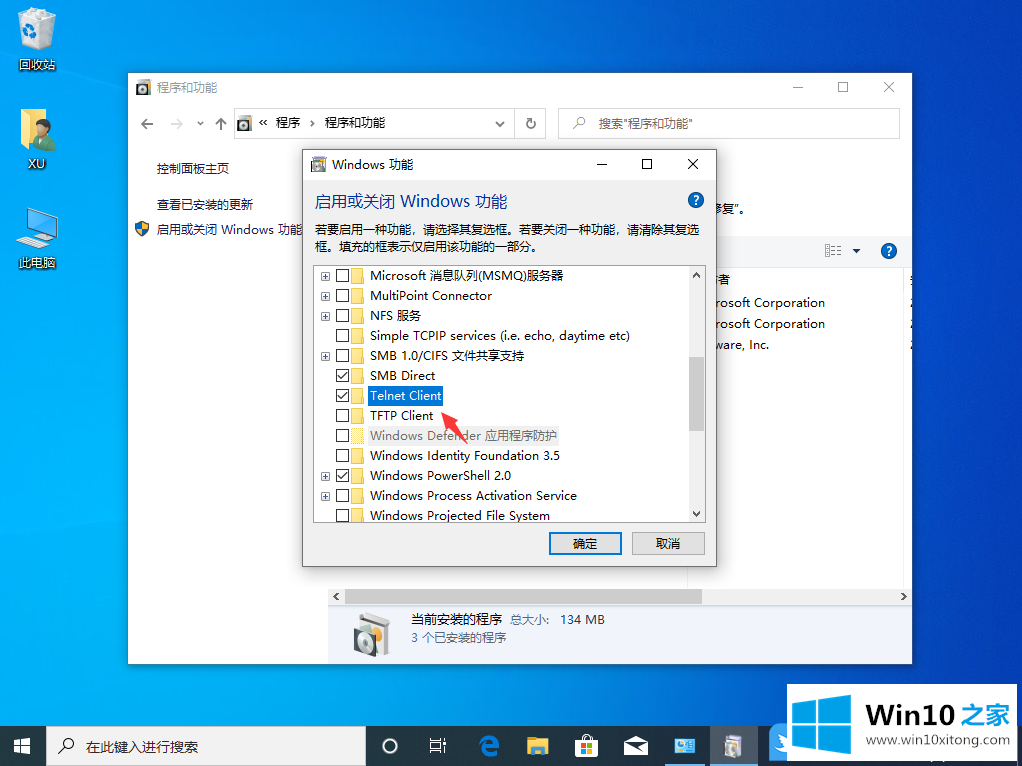
6、这时Win10就会自动安装telnet客户端,耐心等待即可;
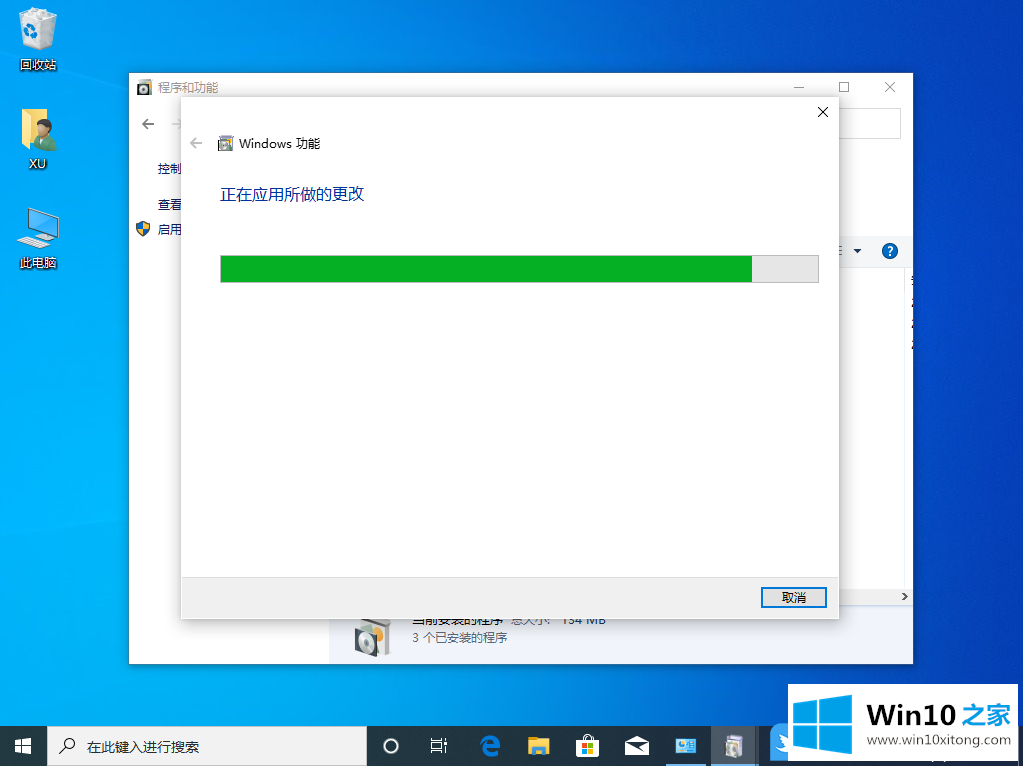
7、当提示Windows 已完成请求的更改,Telnet客户端就安装完成了;
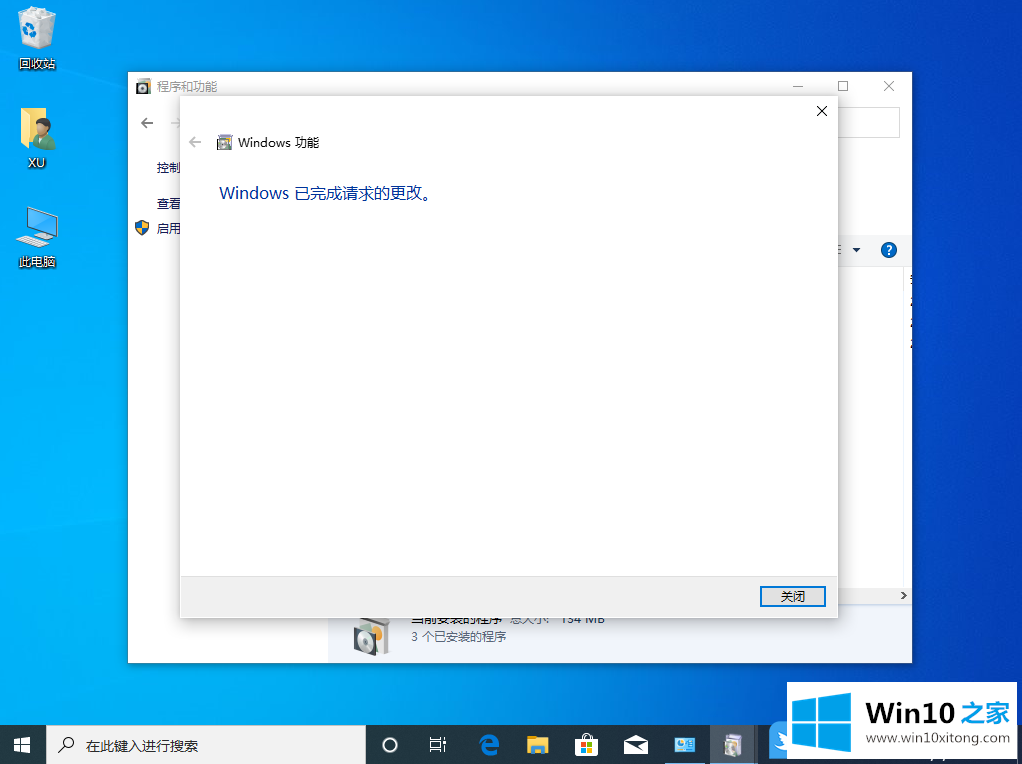
以上就是Win10添加telnet客户端|Win10电脑没有telnet服务怎么办文章。
有关于Win10添加telnet客户端的完全解决手法到这里就给大家说完了,朋友们都学会如何操作了吗?我们非常期待这篇文章能够给你带来帮助。