
时间:2020-10-30 02:49:23 来源:www.win10xitong.com 作者:win10
win10系统已经发布很久了,已经还算是比较稳定了,但还是有用户碰到了Win10 JDK安装和环境变量配置的问题,这个Win10 JDK安装和环境变量配置的问题平时不多见,也许还会难倒一些大神,我们完全可以自己动手来解决Win10 JDK安装和环境变量配置问题,完全可以按照小编的这个方法:1、桌面右键点击此电脑,在打开的菜单项中,选择属性;2、系统属性,高级选项卡下,点击最底下的环境变量就这个问题很轻松的搞定了。怎么样,是不是感觉很容易?如果你还不是很明白,那接下来就由小编再次说说Win10 JDK安装和环境变量配置的详尽处理手段。
方法/步骤:
1、桌面右键点击此电脑,在打开的菜单项中,选择属性;
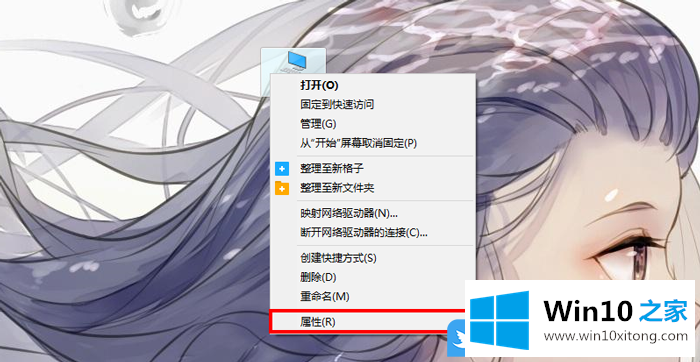
打开的系统窗口中,点击左侧的高级系统设置;
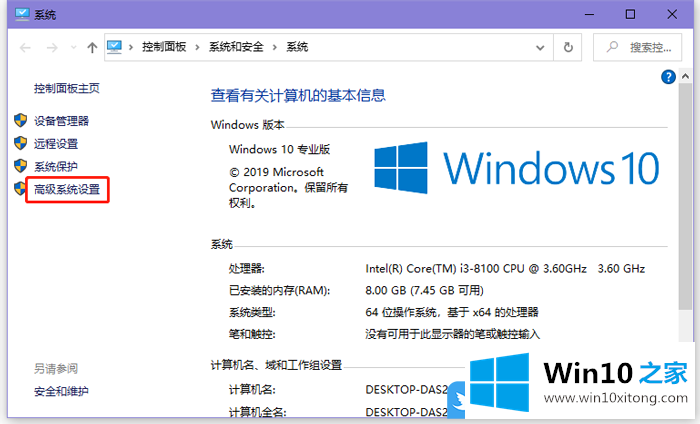
2、系统属性,高级选项卡下,点击最底下的环境变量;
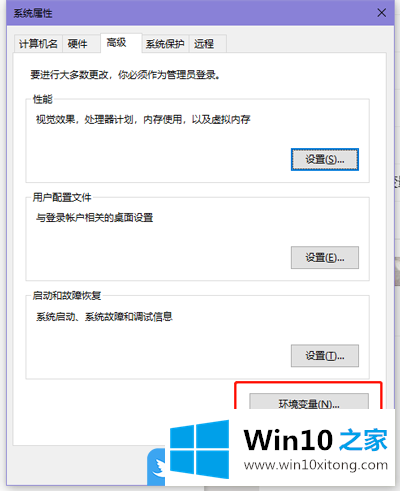
3、环境变量窗口中,点击系统变量下的新建;
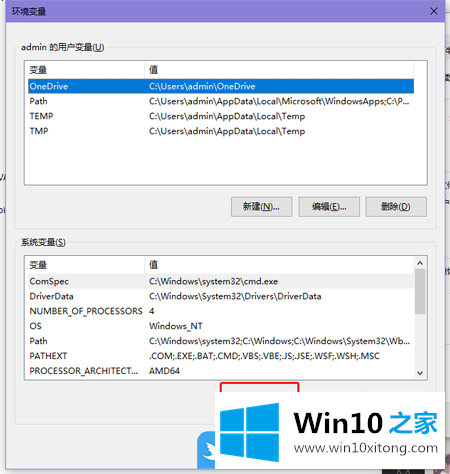
4、新建页面输入变量名为:JAVA_HOME,输入变量值为,你安装的JDK地址;
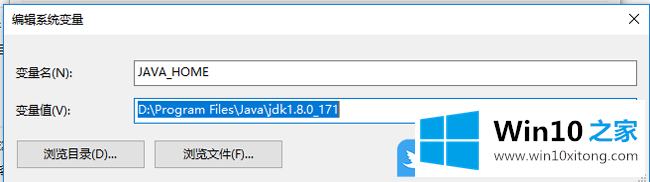
5、在系统变量区域,选择新建按钮输入变量名为:CLASSPATH,输入变量值为.;%JAVA_HOME%\lib\dt.jar;%JAVA_HOME%\lib\tools.jar
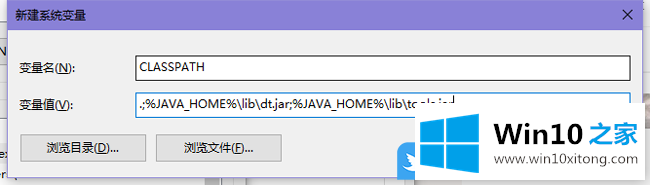
6、系统变量区域,选择Path,点击下面的编辑,在打开的框中选择新建添加2行,一行输入 %JAVA_HOME%\bin,一行输入 %JAVA_HOME%\jre\bin
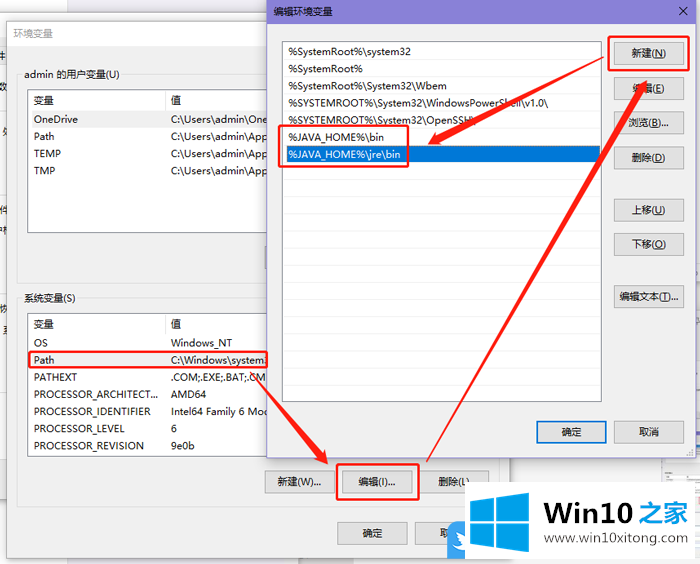
7、按 Win + R 组合键,打开运行,并输入:cmd 命令,确定或回车,可以快速打开命令提示符窗口,然后输入并回车执行javac命令(环境变量配置成功后,会像下图那样显示一大堆东西);
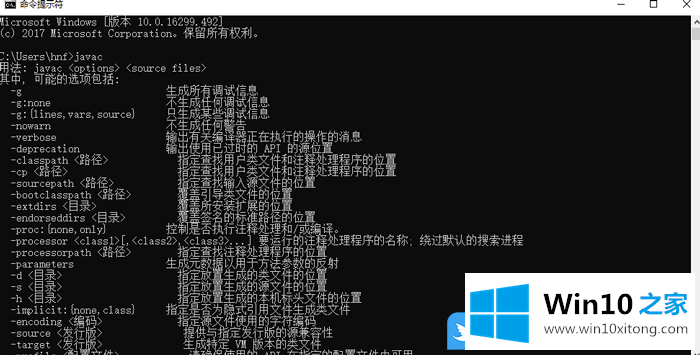
8、最后,继续在命令提示符窗口中,输入并回车执行 java -version 命令,查询当前安装的jdk版本;
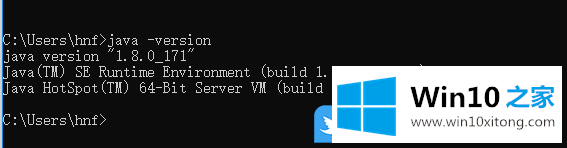
以上就是Win10 JDK安装和环境变量配置|JDK环境变量配置教程文章。
这样操作就可以解决Win10 JDK安装和环境变量配置的问题了,大家都学会了上面的方法吗?我们欢迎各位继续关注本站,后面还会有更多相关windows知识分享给大家。