
时间:2020-11-01 03:12:36 来源:www.win10xitong.com 作者:win10
我们不管是办公,还是娱乐,大部分用户都是用的是win10系统,如今有一位用户遇到了Win10打印提示Print Spooler无法启动的问题,因为这个问题还是比较少见的,所以很多网友都不知道该如何解决,如果你很着急,身边又暂时找不到人可以处理Win10打印提示Print Spooler无法启动的问题,我们只需要按照:1、按 Win + R 组合键,打开运行,并输入C:\Windows\System32\spool\PRINTERS 路径,然后把PRINTERS文件夹下的所有文件全部删除干净;2、右键点击左下角的开始菜单,或按 Win + X 组合键,打开开始菜单的隐藏菜单,在打开的菜单项中,选择运行就完美的搞定了。好了,下面就由小编带来详细处理Win10打印提示Print Spooler无法启动的法子。
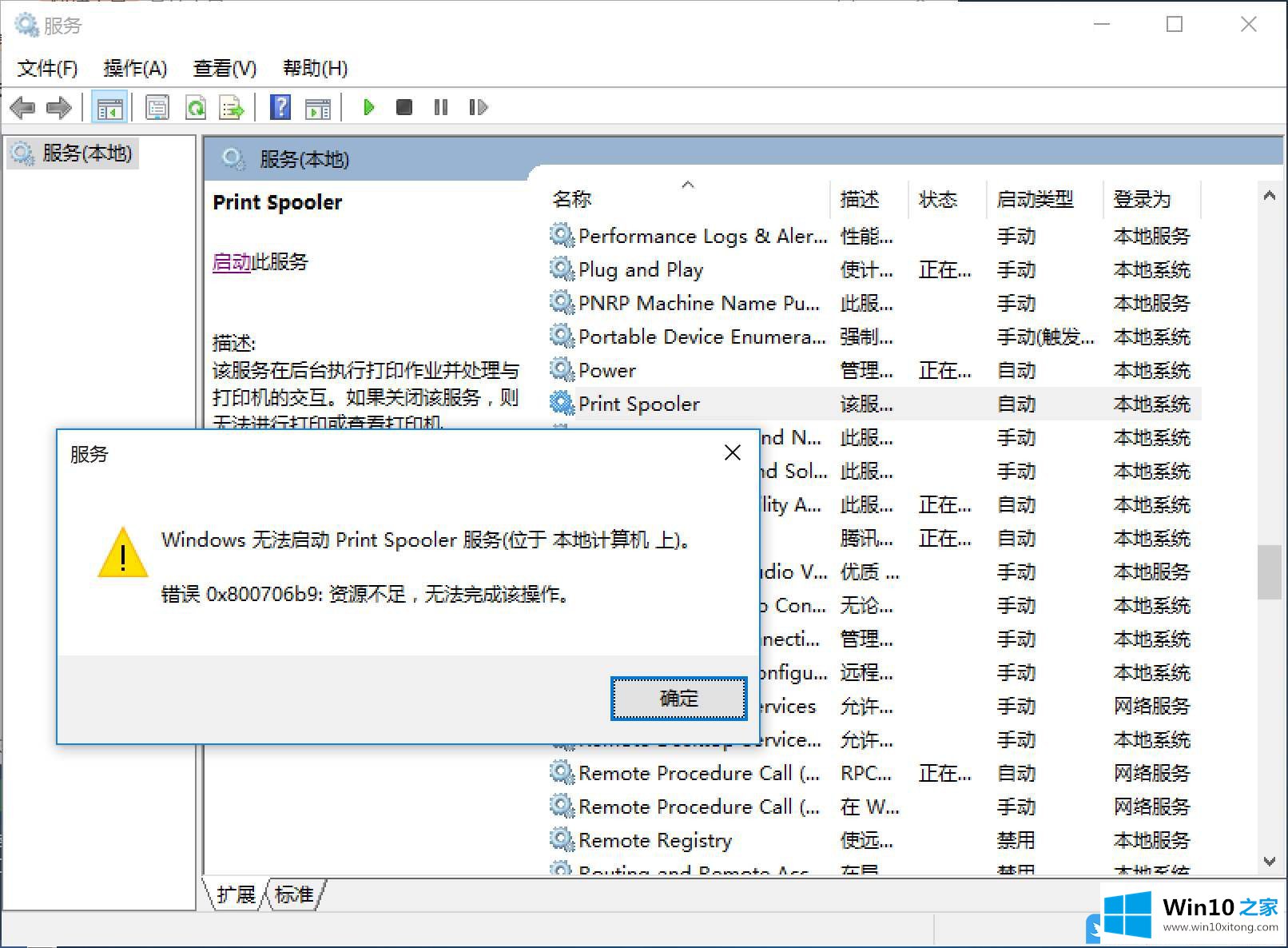
方法/步骤:
1、按 Win + R 组合键,打开运行,并输入C:\Windows\System32\spool\PRINTERS 路径,然后把PRINTERS文件夹下的所有文件全部删除干净;
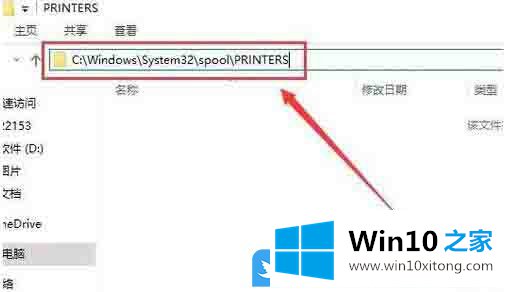
2、右键点击左下角的开始菜单,或按 Win + X 组合键,打开开始菜单的隐藏菜单,在打开的菜单项中,选择运行;
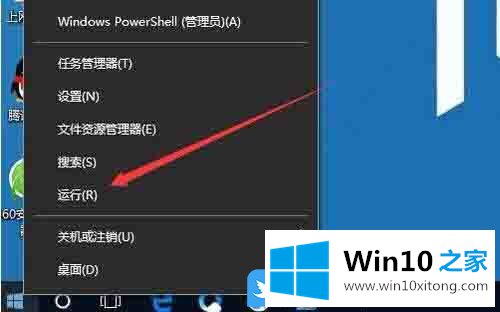
3、按 Win + R 组合键,也可以快速打开运行,并输入:regedit命令,确定或回车,可以打开注册表编辑器;
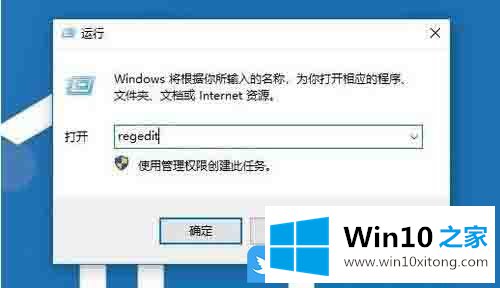
4、注册表编辑器窗口中,依次展开到:HKEY_LOCAL_MACHINE\SYSTEM\CurrentControlSet\Control\Print\Printers;
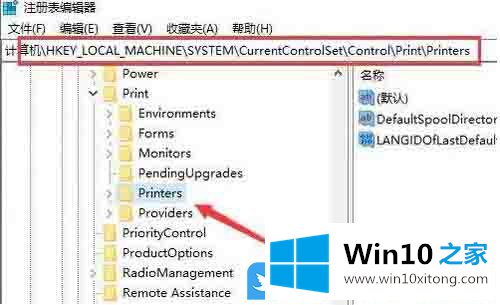
5、选中右侧除默认键值外的所有键值,然后右键点击选中的键值,在弹出菜单中选择删除菜单项;
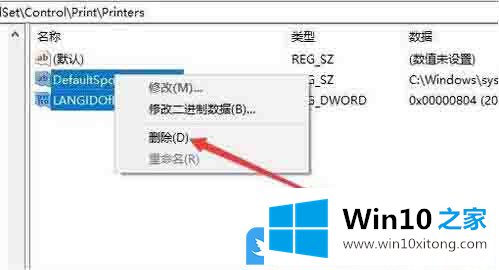
6、如果上面的方法还不行的话,我们再右键点击左下角的开始菜单,或按 Win + X 组合键,打开开始菜单的隐藏菜单,在打开的菜单项中,选择Windows PowerShell(管理员);
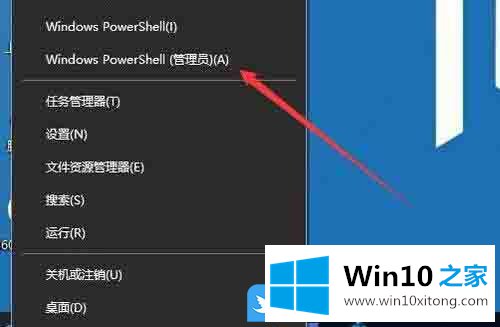
7、管理员:Windows PowerShell窗口中,输入并回车执行 netsh Winsock reset 命令;
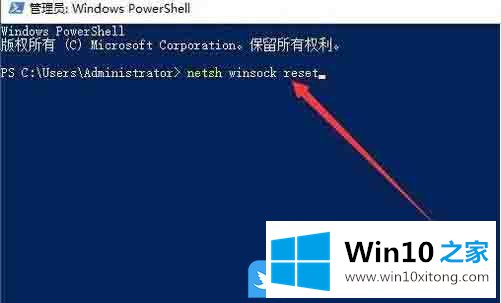
8、如果命令执行成功,会提示成功地重置 Winsock 目录,你必须重新启动计算机才能完成重置。最后重新启动计算机后即可生效,这时再安装打印机就不会再弹出上面的错误提示了;
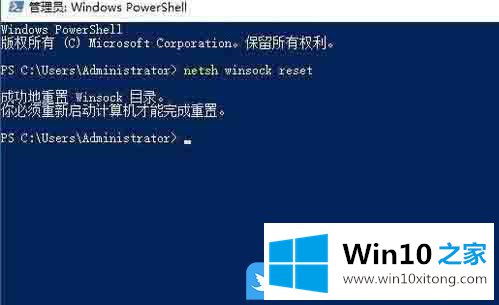
以上就是Win10打印提示Print Spooler无法启动|打印机不能启动文章。
上面的内容就是说Win10打印提示Print Spooler无法启动的法子,小编也是特意琢磨过的,本站还会每天发布很多关于windows系统的相关教程,同时也提供系统下载,请多多关注。